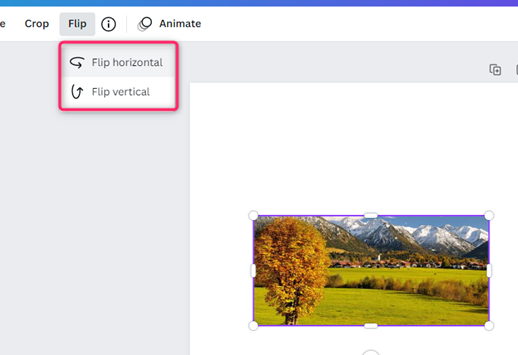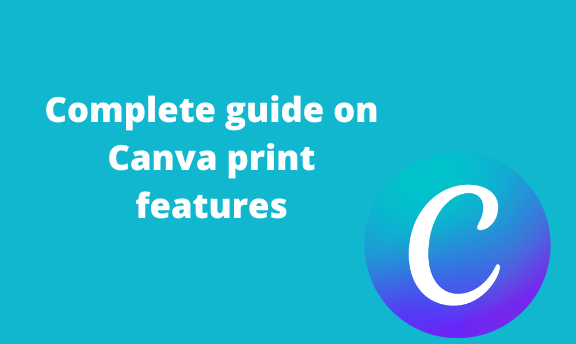After editing your Canva design, you may wish to print it for other purposes. In this article, we shall discuss in depth the workarounds related to Printing Canva design. To stick to the article’s main topic, we shall divide this article into sub-topics.
How to print
Table of Contents
Canva is well known for its mighty power in creating and customizing designs. However, it does not have a print tool. You can still print a design from Canva. Here are the workarounds to follow to do so:
1. Edit and customize the design to fit your specifications.
2. Click the Share button on the right side of the screen.

3. Locate and click on the Download button on the share menu.

4. In the download section, click the File type drop-down button and select the download format you want.
5. Click the Download button, and the design will be saved on your device.
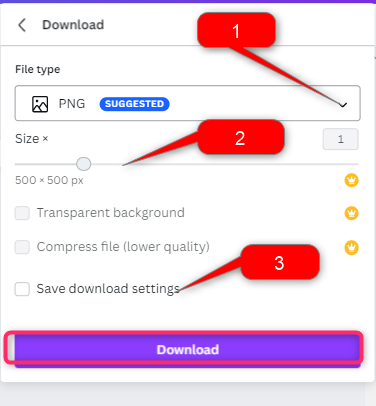
6. Locate the saved design on your device, and click the Print icon on the screen. Alternatively, press CTRL + P to open the Print pane.

How to make landscape
One of the advantages of using Canva in creating design is that you can easily change the orientation. Let us discuss ways to make a landscape design.
A. Swapping height and width
Steps to follow:
1. Edit and customize the design to fit your specifications.
2. Click the Resize button on the left side of the screen.

3. Swap the Width and height listed in the resize screen. For example, if you 7×10, change this to 10×7 canvas.

4. Lastly, click on the Resize button.
B. Using the landscape feature
Steps to follow:
1. Edit and customize the design to fit your specifications.
2. Click the Resize button on the left side of the screen.

3. On the Search box, search for landscape and click on the one that will appear in the results section.

How to change page size
Canva has a default page size. However, you can customize and change the page size of your Canva design. Here are the steps to do so:
1. Edit and customize the design to fit your specifications.
2. Click the Resize button on the left side of the screen.
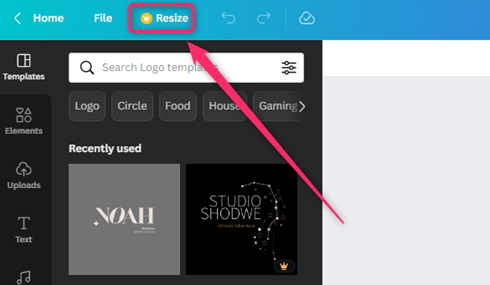
3. In the resize screen, there is a custom size section.

4. Enter the width and the height in the custom section to change the page size of your document.
5. Finally, click the Resize button to save changes.
To change page size during printing
Steps:
1. Download and save the design on your device.
2. Open the downloaded Canva design and click on the Print icon. Alternatively, press CTRL + P to open the Print pane.

3. In the Print pane, locate the page setup section. Click on the Page size drop-down button.
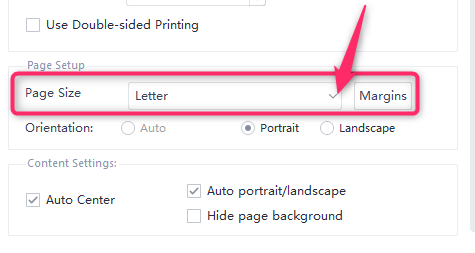
4. From the drop-down menu, choose the paper size you want.
How to change dimensions
Canva allows one to change the dimension of the design. Here are the steps to follow:
1. Edit and customize the design to fit your specifications.
2. Click the Resize button on the left side of the screen.
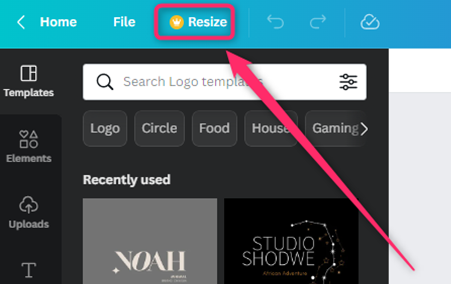
3. In the resize screen, there is a custom size section.
4. Enter the width and the height in the custom section to change the dimensions of your document.

5. Finally, click the Resize button to save changes.
To change dimensions during printing
Steps:
1. Download and save the design on your device.
2. Open the downloaded Canva design and click on the Print icon. Alternatively, press CTRL + P to open the Print pane.
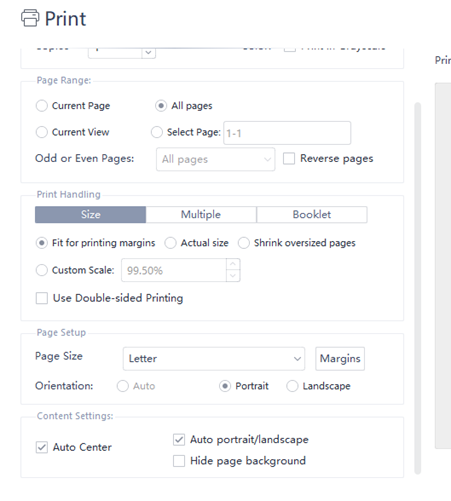
3. In the Print pane, locate the page setup section.
4. In the page setup section, click on the Margin tab and make changes to the dimension of your document.

How to add page numbers
Have you ever tried adding your Canva page numbers and failed? Canva does not have an automatic tool for adding page numbers like it is in Microsoft apps. Let us learn workarounds that can be followed to insert page numbers in your design.
Using Text boxes to add page numbers
Steps:
1. Click on the page you want to add the page number.
2. Click on the Elements tab and the search Text box.

3. Resize and position the text box at your document’s header or footer.
4. Double-click on the added text box. Edit it and add the first page number of your document.

5. Click on the Duplicate page icon to add other pages. On the added pages, locate the page number section and add the page of the current page.
Using Number Elements to add page numbers
Steps:
1. Click on the page you want to add the page number.
2. Click on the Elements tab, and search for Numbers.

3. Choose the number you want to add to your document from the list of numbers.
4. Resize and position the number element at your document’s header or footer.
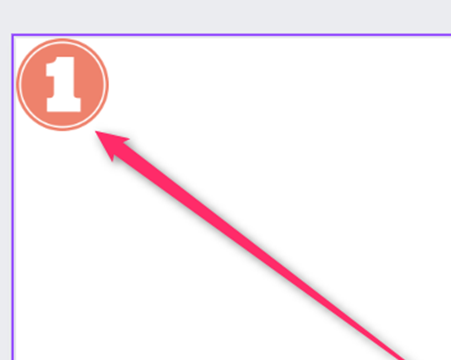
Using shapes to add the page numbers
Here are the steps to follow:
1. Click on the page you want to add the page number.
2. Click on the Elements tab, and locate the Lines & Shapes section.

3. Choose the shape you want to add to the page number.
4. Double-click on the shape and add the page number.
5. Resize and position the shape at your document’s header or footer.

How to rotate page
Steps to follow:
1. Edit and customize the design to fit your specifications.
2. Click the Resize button on the left side of the screen.

3. Swap the Width and height listed in the resize screen. This will rotate your Canva design.
4. Lastly, click on the Resize button.
How to flip page
Canva does not have a tool for flipping the entire Canva page. However, you can flip the elements contained on that given page. Let us use an image as an example to explain the steps followed while flipping.
1. Open the design page that contains the image you want to flip.
2. Next, locate the image and click on it.
3. Next, click the Flip button on the left-hand side of the page.
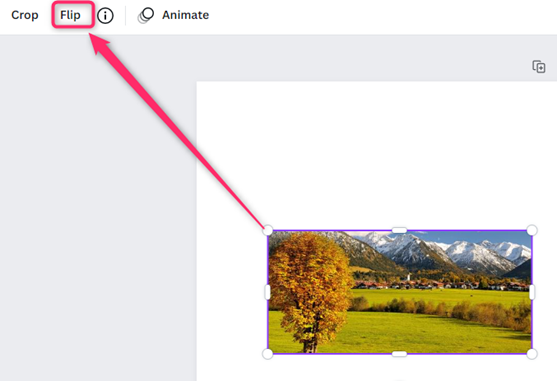
4. On the drop-down menu, select either the Flip horizontal to flip the image horizontally or the vertical Flip button to flip the selected image vertically.