Images are a vital element in any design. Since Canva is a designed tool, there’s a need to learn how to add and alter the inserted Image. In this article, we shall discuss some of the operations performed on the Canva image.
How to replace Image
Table of Contents
If you need to replace an image in Canva, you need to follow these steps:
1. To get started, you need to log in to your Canva account. That is, visit https://www.canva.com. Enter your log-in details and log in. You can log in using your Facebook details, Google details, or email details.
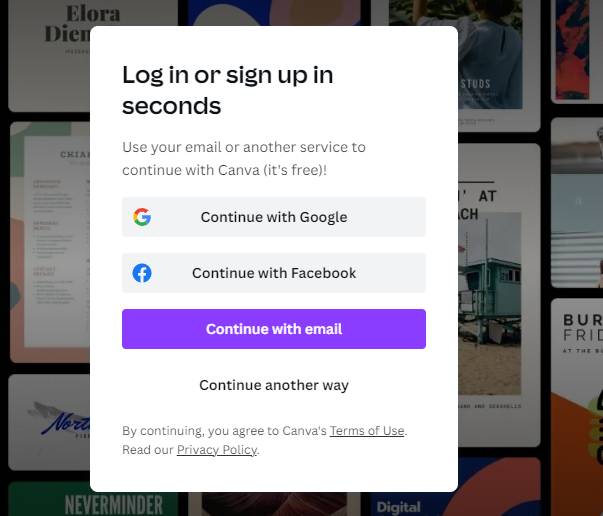
2. Next, select the design you want to replace the Image.
3. Click on the page that contains the image you want to replace.
4. Then, right-click on the image. Select the delete option from the side-view menu.

5. By doing so, the selected image will be removed, and now you can replace it with another image.
6. Locate the Upload button, and click on it. Click the image tab to select the Images already added to your Canva.

7. Alternatively, you can upload an image from your device. Click the upload button, select the image you want to add to your design and click the Open button.

8. Click on the uploaded image and insert it into your design to replace the deleted ones.
How to add a border around Image
Here are the steps to follow when adding a border to your Canva image:
1. After inserting the Image, locate it on your design and click on it.
2. Click the Edit image button located on the left-top side of the page.

3. An Edit image pane opens on the left side of the screen. Scroll downwards up to the Frame section.
4. Click the see all button. Select the frame that fits your design best by clicking on it from the list of shown frames.

5. Now, the frame will be added to your picture.
6. Resize and position the Image by holding its ends using the cursor.
How to blur Image
In some cases, you may need to use a blurred image in your design. Here are the steps to achieve this:
1. To get started, you need to insert the image that you’ll blur. Thus, click on the page you want to add the Image to.
2. Locate the Upload button, and click on it. Click the image tab to select the image already added to your Canva.

3. Alternatively, you can upload an image from your device. Click the upload button, select the image you want to add to your design and click the Open button.
4. Click the Edit image button located on the left-top side of the page.

5. An Edit image pane opens on the left side of the screen. Locate the Blur section.
6. Use the Brush to select are area you want to blur.
7. Adjust the intensity of the blur.
How to change the color of the Image
Steps to be followed:
1. Select the Image you want to change its color.
2. Next, Click the Edit image button, located on the left-top side of the page.

3. An Edit image pane opens on the left side of the screen. Locate the Search section, and type the word color.
4. Click the See all button next to ColorMix.

5. From the list of colors displayed, select the color that fits your Image best.
6. Click on it, and the Image will change its color.
How to erase part of an image
Here are the steps to erase part of an image in Canva design:
1. Select the Image you want to alter.
2. Next, Click the crop button located on the left-top side of the page.

3. Using your cursor, erase the part of the Image you do not want.
4. Finally, click the Done button to save changes.

How to cut out Image
Unfortunately, Canva does not have a cut feature. However, you can remove the Image using the Delete tool. Follow these steps to achieve this operation:
1. Open the design page you want to cut out the Image.
2. Next, locate the image and click on it.
3. Then, right-click on the image. Select the delete option from the side-view menu.

4. On clicking the delete button, the image will be removed (cut out) from the page.
How to flip Image
1. Open the design page that contains the image you want to flip.
2. Next, locate the image and click on it.
3. Next, click the Flip button located on the left-top side of the page.

4. On the drop-down menu, select either the Flip horizontal to flip the Image horizontally or the vertical Flip button to flip the selected Image vertically.

How to fade an image
1. Open the design page that contains the image you want to fade.
2. Next, locate the image and click on it.
3. Click the Edit image button located on the left-top side of the page.
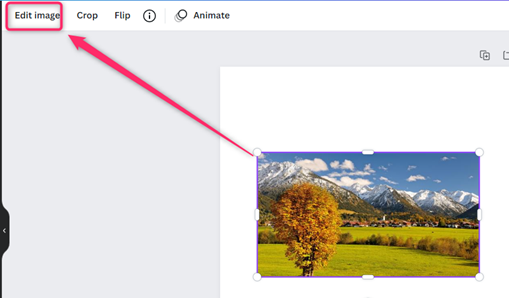
4. An Edit image pane opens on the left side of the screen. Locate the Fade section.
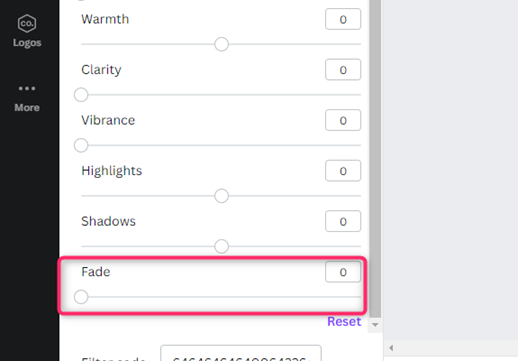
5. Use the cursor to regulate the brightness of the Image.
6. To make the image fade, move the regulator rightwards. The more you move the cursor rightwards, the more the Image fades.
How to mirror Image
1. Open the design page where you want to add mirrored Image.
2. Locate the Upload button, and click on it. Click the image tab to select the Images already added to your Canva.

3. Upload two similar images on the selected page.

4. On one of the inserted Images, apply the Flip feature. That is, click on the image.
5. Then, click the Flip option. Apply either the Flip horizontal or flip vertical.
How to outline Image
1. Locate the Image you want to add to the outline.
2. Click on the image and then click the Edit Image button.
3. Use the Background remover tool to remove the background.
4. Add the background color, and then add the outline.
5. On the Edit image pane, search for Shadows and select the Glow option.

How to resize Image
1. Locate the Image you want to resize.
2. Click on this Image.
3. Locate the side edges of the Image, and by using your cursor, resize the Image by either moving inwards or outwards.
How to rotate Image
1. Locate the Image you want to rotate.
2. Click on this Image.
3. On clicking on the Image, a rotating tool appears below the select Image.

4. Use this tool to rotate the Image either leftward or rightwards.
How to remove background from Image
1. Locate and click on the image you want to remove its background.
2. Click the Edit image button located on the left-top side of the page.
3. An Edit image pane opens on the left side of the screen. Locate the Background remover section.
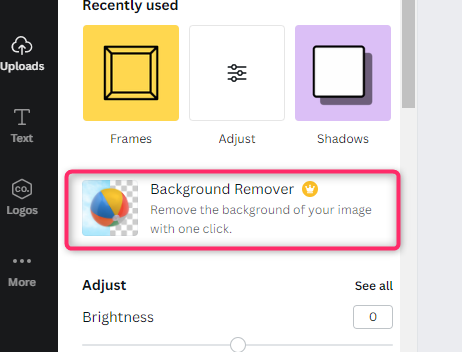
4. Use this tool to remove the background of the selected image.
How to stretch Image
1. Locate the Image you want to stretch.
2. Click on this Image.
3. Locate the side edges of the Image, and by using your cursor, drag the Image by either moving outwards.

How to upload an Image
Here are the steps:
1. Locate and click on the page you want to add the Image.
2. Locate the Upload button, and click on it.

3. Next, click the Upload media button.
4. Select the Image you want to upload from your device.
5. Then, click the open button and select Image will be uploaded on your Canva.

How to wrap text around Image
1. Locate and click on the Image.
2. Next, locate the text button and click on it.

3. Add the text on top of the Image.
4. Click on the added text. Locate its side handles, and use them to adjust the size of the text.

How to blend images
1. Locate and click on the Image.
2. Click the Edit image button located on the left-top side of the page.
3. An Edit image pane opens on the left side of the screen. Locate the Adjust section.
4. Click on the see-all option.

5. There are numerous tools to blend your Image from this screen. You can either move the regulator leftwards or rightwards.
How to download images
1. Locate and click on the page you want to add the Image.
2. Locate the Upload button, and click on it.
3. Next, click the button next to the Upload Media button.
4. Select where you want to download the Image from.
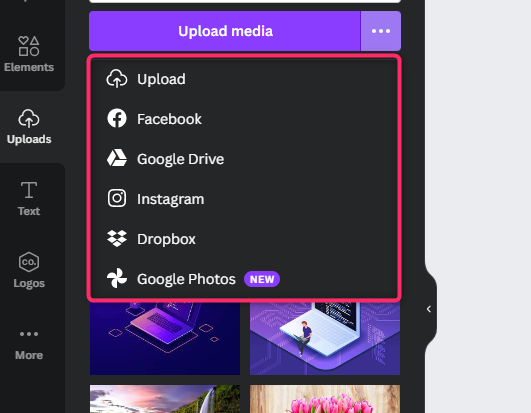
How to make Image transparent
1. Locate and click on the page you want to make transparent.
2. Click the Edit image button located on the left-top side of the page.
3. An Edit image pane opens on the left side of the screen. Locate the Contrast section.

4. Use the cursor to regulate the brightness of the Image.
How to layer images
1. Locate and click on the page you want to add the Image.
2. Locate the Upload button, and click on it.
3. Next, click the Upload media button.

4. Select multiple images and click open.
5. Add the Image in layer form.
How to put an image in a circle
1. Locate and click on the image you want to remove its background.
2. Click the Edit image button located on the left-top side of the page.
3. Locate the frame section, and then choose the circular frame.


