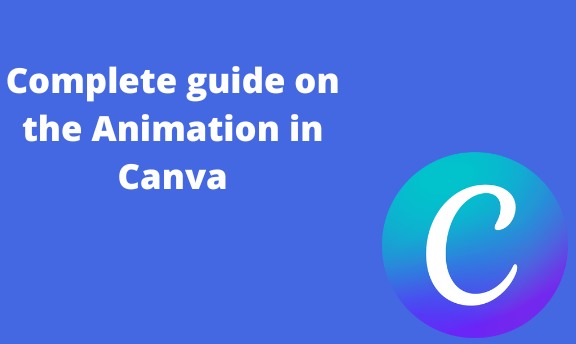To make your Canva design eye-catching, animation effects are one of the essential things you should always consider. However, to new Canva users, adding animations and customizing animations in their designs may be a challenge. Thankfully, this article will guide you in almost all the workarounds related to Animation in the Canva environment.
How to time animations
Table of Contents
Steps to follow:
1. Click on the page you want to add the text. From the left side of the screen, choose the element you want to add the animation effect.
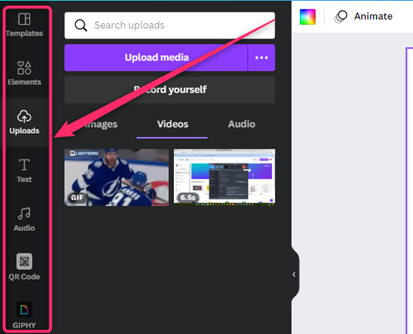
2. Click outside the added element, and locate the Clock icon on the toolbar.
3. In the timing section, use the cursor to make changes in the time you want for your Animation.

4. Alternatively, you can use the small box in the timing section and add time manually.
How to delay Animation
Using text as the Animation
Here are the steps to follow when using text:
1. Click on the page you want to add the text. From the left side of the screen, click on the Text button.

2. Choose the type of font you want to use, and edit it.
3. Position and resize your text to fit on the design page.
4. Click on the animate button on the toolbar.
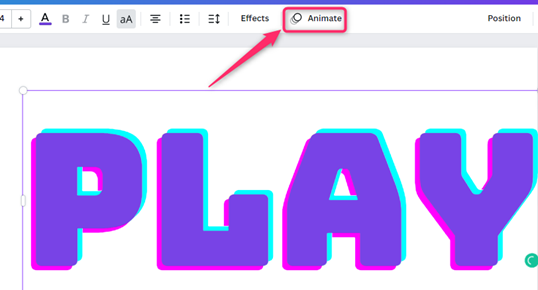
5. In the animation pane, click on the Text Animations tab. Then, select any feature in the Basic section.
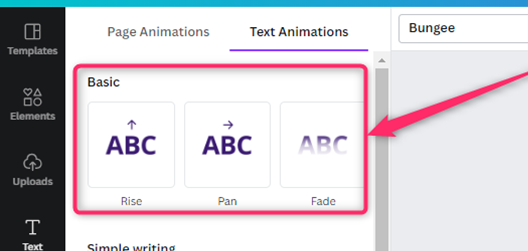
6. To delay, locate the Speed section and use the cursor to increase or decrease it.

Using images or video as the Animation
Steps to follow:
1. Click on the page you want to add the image or video. From the left side of the screen, click on the Uploads.

2. Select the video or image you want to animate.
3. Click on the added image or video and select the Animate button on the toolbar.
4.
Click on the photo or video Animations tab in the animation pane. Then, select any feature in the Basic section.

6. To change the timing, locate the Speed section and use the cursor to increase or decrease it.

How to loop Animation
Here are the steps to follow when looping your Animation in Canva:
1. Locate the Upload button, and click on it. Click the Video tab to select the videos already added to your Canva. Alternatively, you can upload a video from your device. Click the upload button, choose the video you want to add to your design, and click the Open button.

2. Click on the added video to activate the toolbar.
3. Click on the Playback button on the toolbar.
4. Then, toggle on the loop video button.

5. Next, animate the added video.
6. Select the Animate button on the toolbar.
4. In the animation pane, click on the Photo Animations tab. Then, select any feature of Animation you wish to use.

5. To mute the animation volume, locate the Speaker icon on the top-right side of the screen. Click on it. Use the cursor to reduce the volume to zero.

How to remove Animation
Steps to follow:
1. Log in to your Canva account using your Facebook, Email, or Google details.

2. Select the Canva design you want from the Home Screen.
3. Click on the element that contains the Animation.
4. From the toolbar, locate the Animation icon with the name of the Animation. For example, the Rise animation style was used in the figure below.

5. In the animation pane, scroll downwards and locate the Remove animation button. Click on it.

How to slow down Animation
Steps to follow:
1. Log in to your Canva account using your Facebook, Email, or Google details.

2. Select the Canva design you want from the Home Screen.
3. Click on the page you want to add the image, text, or video. From the left side of the screen, click on the Uploads or the Text button.
4. Select the video, text, or image you want to animate.
5. Click on the added image or video and select the Animate button on the toolbar.
4. Click on the Photo or Text Animations tab in the animation pane. Then, select any feature in the Basic section.
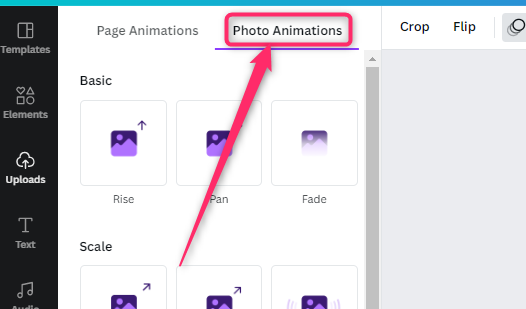
6. To delay the Animation, locate the Speed section and use the cursor to decrease it.
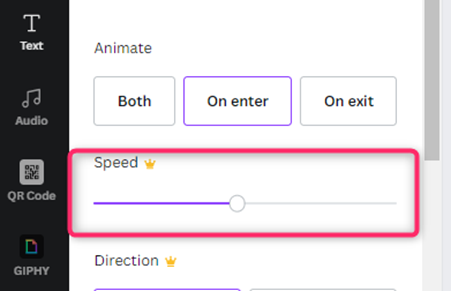
To speed-up Animation
Steps to follow:
1. Locate the Upload button, and click on it. Click the Video tab to select the videos already added to your Canva. Alternatively, you can upload a video from your device. Click the upload button, choose the video you want to add to your design, and click the Open button.
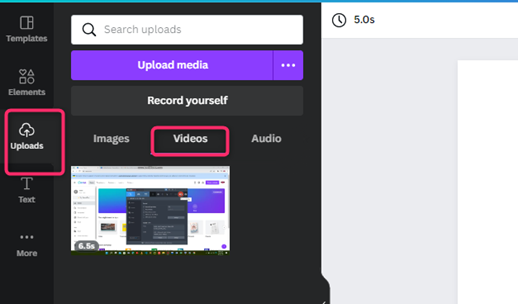
2. To increase the speed of the video, you need to animate it first.
3. Click on the animate button. Then select the mode of Animation you want to want. For example, let us select the Rise option.
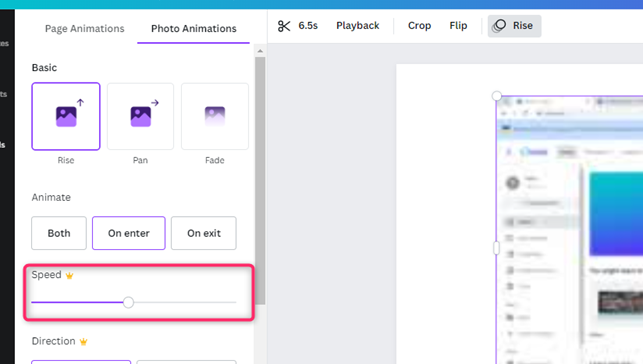
4. On the speed section, use the cursor to increase the speed of the video.
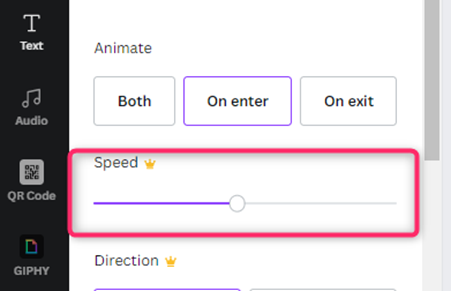
How to turn off Animation
You can turn off the Animation by removing or muting it.
To mute Animation
Steps to follow:
1. Click on the Animation to activate the toolbar.
2. Locate the Speaker icon on the top-right side of the screen. Click on it.

3. Use the cursor to reduce the volume to zero. Alternatively, you can click the Mute speaker.

Turning off Animation by removing it
Steps to follow:
1. Click on the Animation to activate the toolbar.
2. Click on the element that contains the Animation.
3. From the toolbar, locate the Animation icon with the name of the Animation. For example, the Rise animation style was used in the figure below.
4. In the animation pane, scroll downwards and locate the Remove animation button. Click on it.

How to order animations
Here are the steps when ordering animations in Canva:
1. Log in to your Canva account using your Facebook, Email, or Google details.
2. Select the Canva design you want from the Home Screen.
3. On the first page of your design, add the image or video that will appear first in the order. From the left side of the screen, click on the Uploads or the Text button.
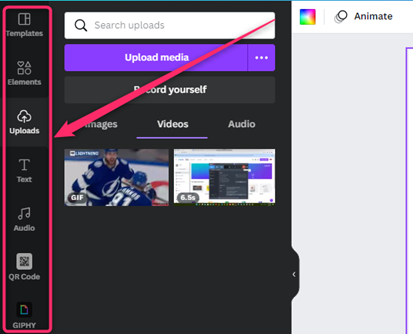
4. Click the plus button at the top of the page you are working on. Add the image or video on the second page that will appear second in the order.
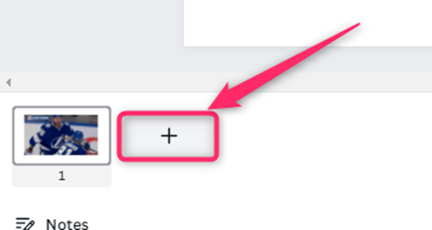
That is all you need to order your animations.