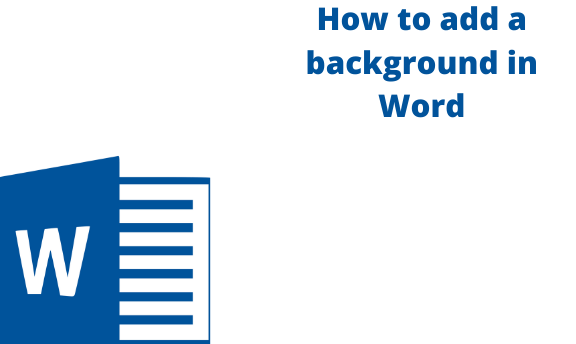Microsoft Word is, without a doubt, among the most common ways used to create and edit text documents today, both official and unofficial. The background could be either a picture or a color fill, used to enhance the aesthetics of a document. However, poor choice of background can make the text hard to read if it is similar or greatly corresponds to the font color of the document. By default, the background color of a Word document is white.
You can apply different backgrounds to every page of a document. However, the background does not print by default, and print settings have to be adjusted in Word to make it print. It can be very expensive to print the background as a lot of ink is required, especially if an inkjet printer is used.
How to add a color background in Word
Table of Contents
1. Launch the word document to which you want to insert a background. There is an array of icons at the top. Select the “Design” icon.

2. Select the type of page background that you want to insert at the top right corner. Options provided include Page Color, Page Borders, and Watermark. Click on the dropdown menu under Page color. A pop-up box appears with a palette of colors.

3. To use a solid color as the background, select any of the colors that have appeared. The background of the page will change to that color.
4. To select a custom color, click on the “More Colors” option at the bottom of the pop-up box in step 2. A dialog box opens. On the Standard tab, you can select any of the colors you like and click OK. To manually enter color values, click the Custom tab. You can then input values under Red, Green, and Blue, as shown below. Click OK to confirm the changes.

5. To use a fill gradient, select Fill effects on the dropdown menu that appears in Step 2.
6. Click on the “Texture” tab and select a texture from the textures provided in the dialog box. The background changes to the texture selected. Click OK to confirm your changes.

To browse other texture files in your machine, click on the “Other Texture” button at the bottom of the dialog box.
How to add a Gradient Background in Word
1. To use a gradient background, select “Fill Effects” under the pop-up box that appears in step 2. On the pop-up box that appears, click on the “Gradient” tab, then click on the “Preset” option. A dropdown list of preset colors appears.
2. From the dropdown list of Preset colors, select “Late Sunset,” then select “Diagonal Down” under Shading styles. To confirm and apply the background, click OK at the bottom of the dialog box.

How to print a page background
1. On the menu bar, click “File” then “Print.” The preview does not include the page background. Click “Options,” then click “Display” on the left of the navigation pane.

2. Under Printing Options, click on the “Print background colors and images” check box.
3. Check the print preview again to confirm that the page background is included.

4. Save the document and close it.