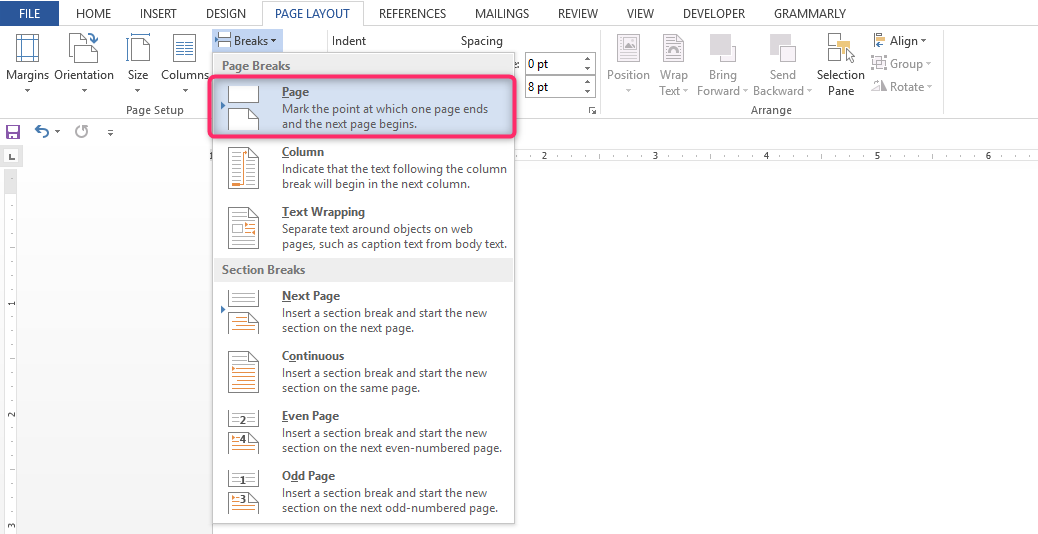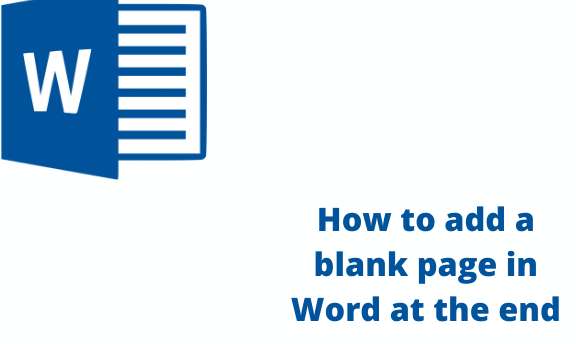Microsoft office is without a doubt one of the best applications for editing documents that is available today. Sometimes a user needs to insert blank pages between existing pages, at the beginning or even at the end of the document. This article covers how you can insert a blank page at the end of a Microsoft Word document.
Microsoft Word has features that enable a person to seamlessly add a blank page between existing pages with a few mouse clicks. This comes in handy when working with long documents or presentations so as to maintain the format of the existing content.
To insert a blank page in Word at the end, here are step-by-step instructions of methods that can be used.
Method 1: Using the Toolbar options
Table of Contents
1. To add a blank page, first scroll to the end of the document. use the scrolling bar at the right of the document or use the mouse scrolling button to scroll to the end.
2. Once at the end of the document, click on the Insert tab on the Menu bar. The insert toolbar appears below.
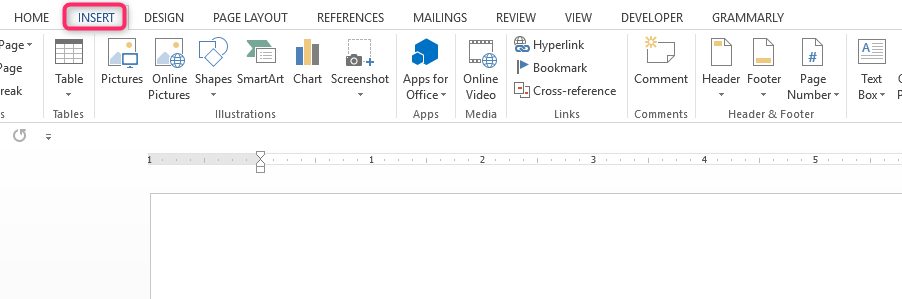
3. To insert a blank page, click on the Blank Page button at the leftmost side of the toolbar and select Blank Page. A blank page is immediately inserted at the end of the document.
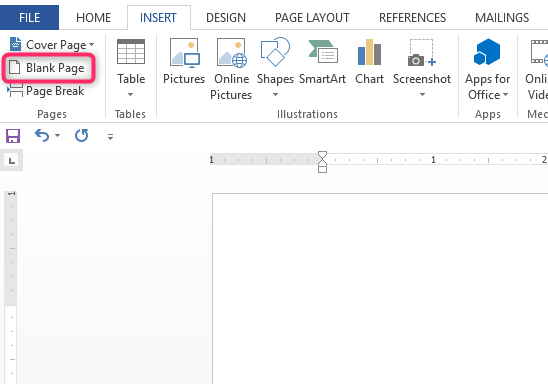
4. Alternatively, you can also select the Page break option to mark the end of the current section and insert a new page below. To do this, repeat steps one and step 2 by clicking the Insert tab, then select Pages, then Page break. A blank page is inserted at the bottom of the document.
Method 2: Using shortcut options
This is arguably the shortest and most convenient method to add a blank page at the end of a document. The following steps should be followed:
1. Use the key combination Ctrl + end to move the cursor to the end of the document. The cursor moves from whatever point it was right to the end of the document.
2. To add a new blank page, click ctrl + Enter. This is a shortcut to insert a new page. A new page will be successfully added at the end of your document.
Method 3: Using Multiple Line Breaks.
This method can also be used to add a blank page at the end of the document. However, it can interfere with the document formatting as it involves creating multiple blank spaces. To use this method, follow the following steps.
1. Move the cursor to where you want to add the blank page.
2. Press the Enter key; this creates a line break and moves the cursor to the next line.
3. Keep pressing the Enter key until the cursor moves to a new page. You have successfully added a blank page to the end of your document.
Method 4: Using Page Breaks
1. Scroll to the end of the document
2. Click on Page Layout

3. Click on Breaks Drop-down
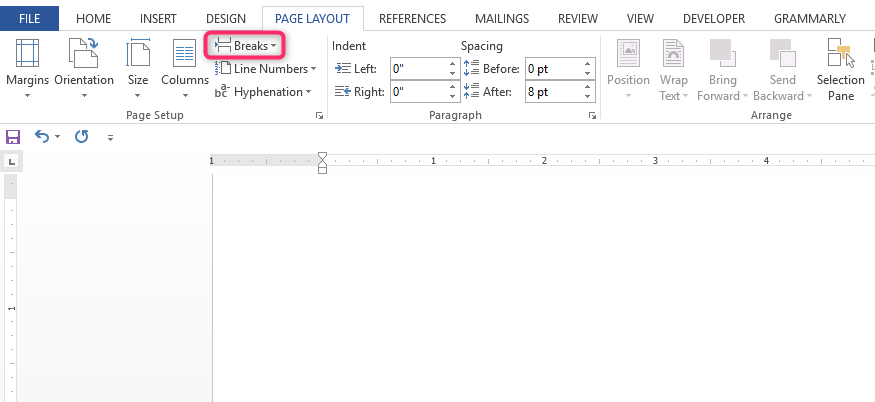
4. Click Page