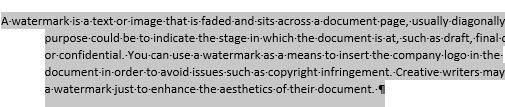It is created when the first line in the paragraph begins at the left margin, and the following lines start indented or rather spaced. A hanging indent is also referred a second line indent and sets off the second line of each paragraph by positioning it at the margin. The main purpose of a hanging indent is to keep the information aligned, making it easier to read. Away from that, the hanging indents are also used for bulleted as well as numbered lists.
Hanging indents exists in Microsoft Word for PC, Mac, iPad or Mobile Devices, and Google Documents.
How to make a hanging indent on Word for iPad or Mobile Devices.
Table of Contents
In case you are using your phone for texts or references, you have nothing to worry about as the following comprises of steps of making a hanging indent;
1. Open the word document you are purposing to edit.
2. Touch the view and make sure the ruler is on.
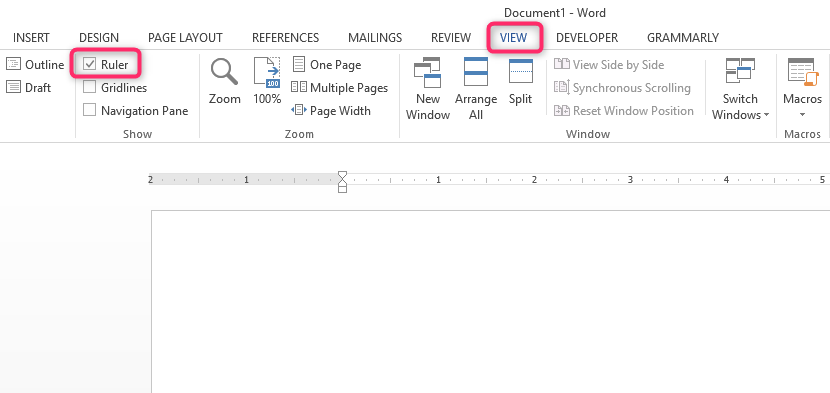
3. Make a selection of the text you want to format.
4. Drag the bottom rectangle to the right to shift the highlighted words to the right side.

5. Either to the left or right, drag the upside-down triangle to move the first line of each paragraph.
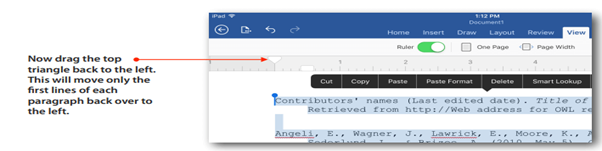
How to add a hanging indent in Microsoft Word for PC
There are three methods in which one can create a hanging indent.
Method 1
1. Launch the Microsoft word app and open the document on which you wish to do editing.
2. Highlight the paragraph which you want to indent.
3. Press the key combination “Ctrl + T.” You have successfully created a hanging line indent. The paragraph will be indented by a default tab stop of 0.5″.
Method 2
1. Highlight the paragraph you wish to edit and right-click on the highlighted text.
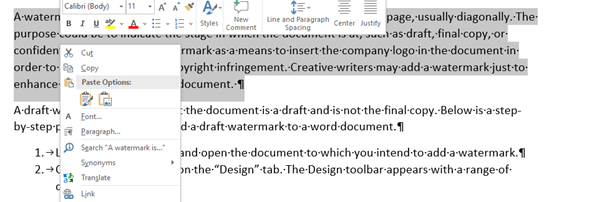
2. Select the paragraph option. A pop-up dialog box appears.

3. Under Indents and Spacing, On the Indentation section, click the drop-down arrow under the “Special” tab and select hanging. The preview at the bottom of the dialog box shows you what the text will look like.
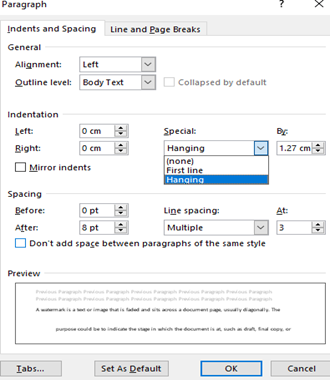
4. Click OK, and you’re good to go.
Method 3
1. Highlight the text.

2. Navigate to the home button, the toolbar appears.
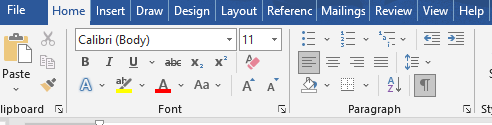
3. Under paragraph, click the little arrow pointing downwards at the bottom right; it’s called a dialog launcher. A dialog box appears. Click the tab labeled Indents and Spacing.

4. In the paragraph dialog box, navigate to the “Special” tab under the indentation section.
5. Click on the drop-down arrow icon that appears on the textbox under the Special tab, and select “hanging indent.”
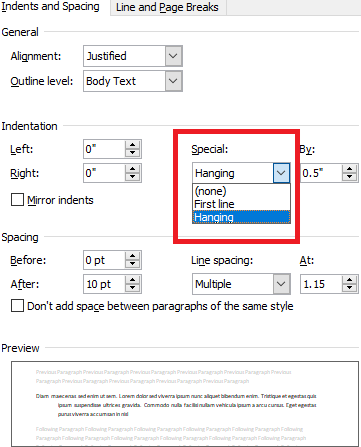
6. The By tab helps you to decrease or increase the size of the indent spacing. The default size is 0.5.”

7. The preview at the bottom of the box shows how the paragraph will look after the indentation is applied.
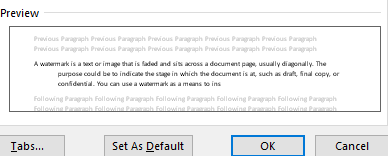
8. Click OK. The hanging indent is successfully applied. The example result is shown below.