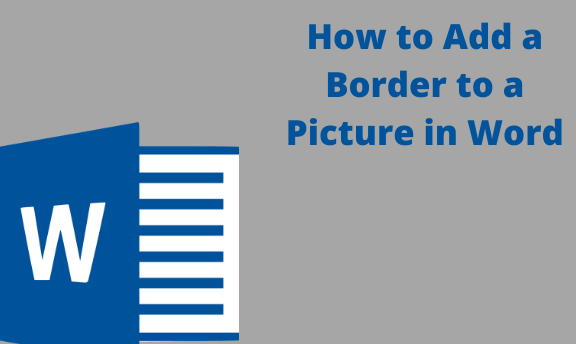A border is a line usually used to outline the edge of an object in a document, a section, or even the entire document itself. Objects in a document may include pictures, paragraphs, shapes, tables, or even a text box. The borderline could be dotted, thick, thin, dashed, or even made up of shapes or objects such as flowers and circles.
In this article, you will learn a step-by-step approach to adding a border to a picture in a word document. First, insert the picture you want to add a border to. To insert a picture:
1. Launch the Microsoft document where you want to edit a picture.
2. Place the cursor where you want to insert the picture. On the menu bar, click Insert, then click the drop-down icon under the picture. If the picture is on your device, select “This device,” then browse to the folder where your picture is and select the picture you want to insert. Click the “Open” icon at the bottom right to insert the picture.


3. The Picture is inserted.

How to add a border by Using Picture tools
Table of Contents
There are 2 ways to format a picture and add a border:
1. Click on the picture to which you want to add a border. A menu item called Picture Tools appears on the menu bar. Click on Format, and a selection panel appears below the menu bar with various options.
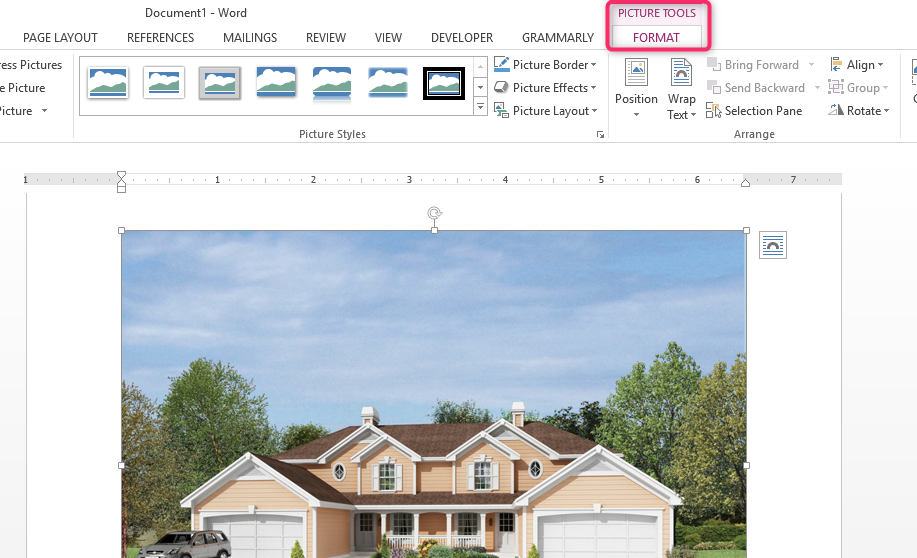
2. Click on Picture Border. A drop-down list enables you to pick a color, width, and line style to be the border of your shape.

3. Select the color you want your outline to be by clicking on the color you want. You can also select a color by manually inputting RGB values under the Custom tab in the More outline Colors selection in step 2 above.
4. Select the weight of the line and the type of dashes by selecting from the drop-down menu, which shows when you hover the cursor over the right arrow on the Weight and Dashes icons in step 2 above.

Figure 6: Weight and Line.
5. The border outline is applied, and the picture outlook changes.
Method 2: Right Click
1. Right-click on the picture and click Format Picture at the bottom of the pop-up selections.
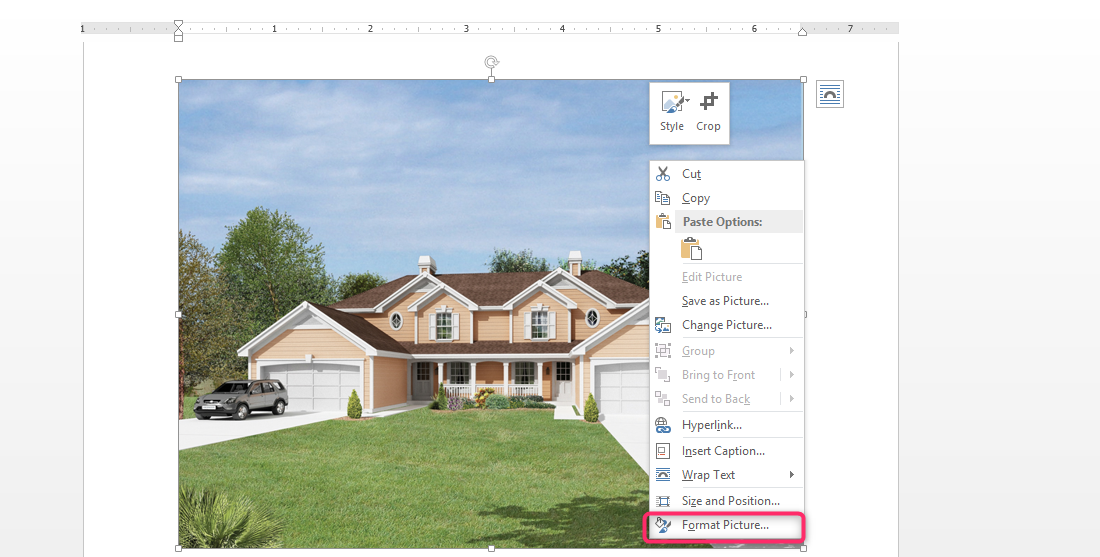
2. A selection panel appears on the right of the word document. Select Fill & Line, then check the Solid Line checkbox. Several check boxes appear with options for editing the solid fill border.
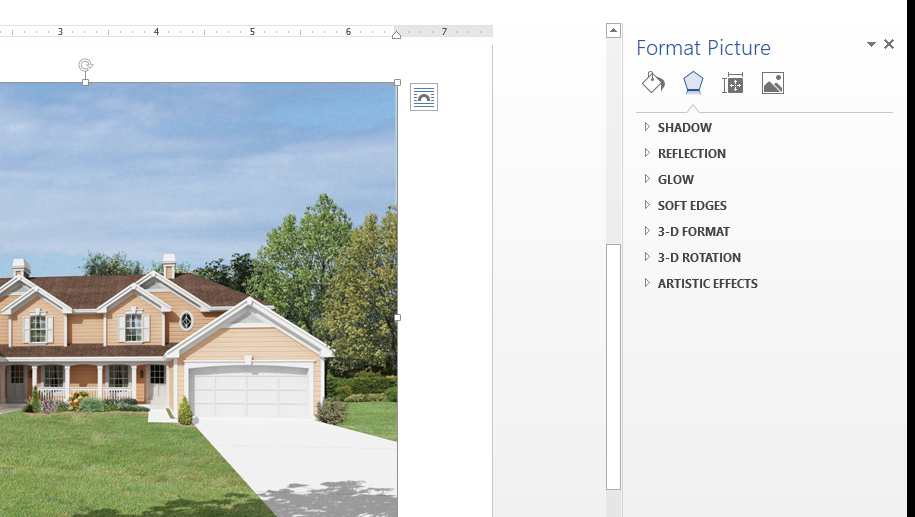
3. Under Color, select the color you want your border to be.
4. Under Width, select the thickness you desire for the border.
5. You can also select the line type under Compound type and Dash type. Below is a sample of selected values and the resulting border.