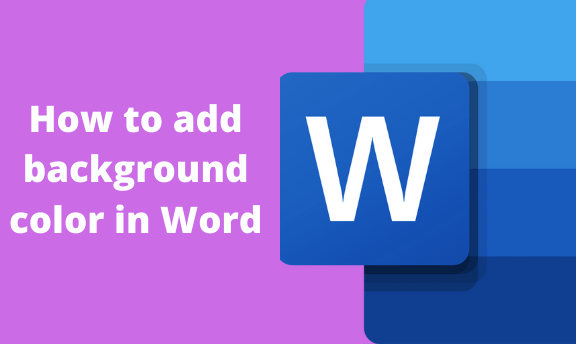There are many ways of dressing up your Word document. One of these numerous ways is adding an attractive background color. A document with an appealing background element is more eye-catching than one with no background image. However, the new Word user may find it difficult to add these colors. Therefore, in this article, we shall discuss some of the ways that can be used to add a background color.
Using the Page Color Tool
Table of Contents
Microsoft Word is a vital tool that is used in adding background Colors. This tool is referred to as the Page Color.
Here are the steps to use this tool;
1. To start, you need to open the Word document you wish to add the background color.
2. Secondly, depending on the version of your Microsoft Word, click either the Design tab or the Page Layout tab. If you are using the latest version of Word, click the Design tab and locate the Page Color drop-down menu under the Page Background section. Alternatively, if you’re using the older version of Word, click the Page Layout button and then click the page color drop-down menu.

3. On the drop-down menu, there are numerous themes and standard colors. Select the color that fits your document best.

4. If you want to mix more than two colors, click the More Colors button. On clicking, a Color dialogue box pops up. Using your cursor, select the color scales that fit your document. Finalize by clicking the Ok button.
5. Similarly, you can use the Fill Effects Tool to add more than one color and customize the background color.
- On the page color drop-down menu, click the Fill Effects button at the bottom.
- A Color dialogue box opens. Use the top bars to alter the background color.
- Lastly, hit the Ok button.

Using the Shapes Tool to add background-color
Besides adding shapes to your document, the Shapes Tool can also be used to add background color to your document. However, when this method is used, several workarounds are involved.
Steps;
1. Open a new or an existing document
2. On the ribbon, click the Insert button.
3. Within the Insert tab, locate the Illustrations section and click the Shapes drop-down menu.

4. Since you want to use the shape as your background, select the Rectangular shape. Using the cursor, draw the shape into your document.

5. At this point, you have a rectangular shape on your document that has a default color. Go ahead and change the background color.
6. To change the background color, simply click anywhere inside the shape. A drawing tool is launched on the ribbon. Click the Format tab. Locate the Shape Styles section and select the background that fits your document best.

7. Finally, the Add Text Box button can add text above the background shape.