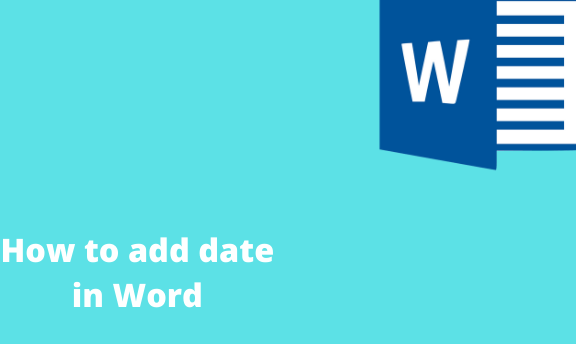The date can be inserted in many formats for Microsoft Word or WordPad. You can either insert the date you first created the document or set an updating date whenever the document is opened. You can do this without the need to type the date or time by using the Date Time Option in the Menu. Follow the prompts given, and you’ll be good to go.
Steps to follow;
Table of Contents
1. Open your Word Document on your PC. . Select Open With and then Word.
2. Go to the Quick Access Toolbox and click on the third option, Insert.
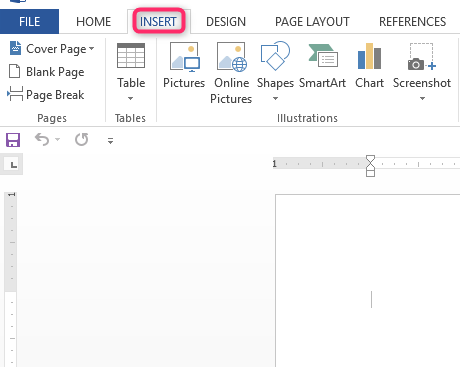
3. Go to the Text section and click on the option Date &Time.

4. Click on the format of the date and time you would like for your document.

5. Check the update automatically box just above the OK button and click. This will ensure that the date is updated automatically every time you open the document.
6. Setting up and updating dates in your document can also be done by pressing Ctrl+ Shift+ D
There are other simple ways to follow to set a date and time for your word document.
Using the Date Picker Content Control
The Developer option is not on the Menu bar by default. To use this method, you must first add this option to the Menu bar.
1. Click on the already added Developer option in The Menu Bar.

2. Click on the Date Picker Control Option located in the Controls option.
3. Click the drop-down option, and a calendar appears.
4. Select Today.
5. In the Controls option, click on the Properties option.

6. In the dialog box, type Date in the Title Box.
7. Click or tap to enter a date. Choose a format of the date you want.
8. Click OK.
This method requires updating your date every time you finish working on the document. You will, therefore, always click on the Today option in the drop-down box, which automatically updates the document’s date.
Using Keyboard Shortcuts
A.When Inserting Date
- Press on Alt +Shift + D
- Click on date
- Click update or simply press F9
B.When inserting the time
- Press on Alt +Shift +T for time.
- Click Time
- Press F9 to update.
Updating the date and time of your word documents reduces the risk of losing important Word documents you may have worked on. However, if word documents or files get lost on your PC, many recovery tools enable you to find your files. Just choose any you are comfortable with and recover those lost documents.
You may also want to stop updating the date and time in your Word Documents. Follow the following simple steps to do this.
- Right-click the date.
- You can choose and then select the Remove Content Control option.
- The date stops updating thereby. You can also follow the same steps to stop updating time in your Word document.