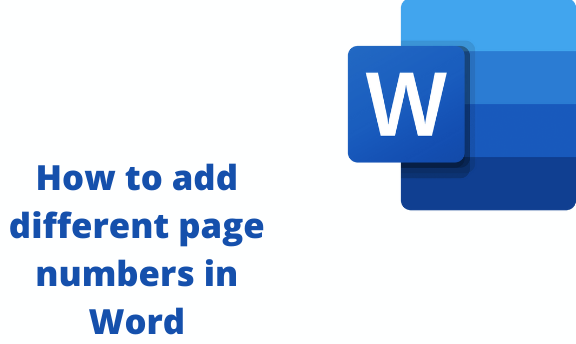The page number is the number of a specific page in a document. It is normally located at the bottom of the page. It can also be found in a page’s upper left or upper right corner. Page numbers are usually used to number each page In a document in Word.
Page numbers come in various formats and can be improvised or customized to best suit one’s needs. Page numbers are normally placed at the footer, header, or side margin. There are various steps to add a page number in Word. They include:
Steps
Table of Contents
1. Navigate to the Insert tab, then click the page number
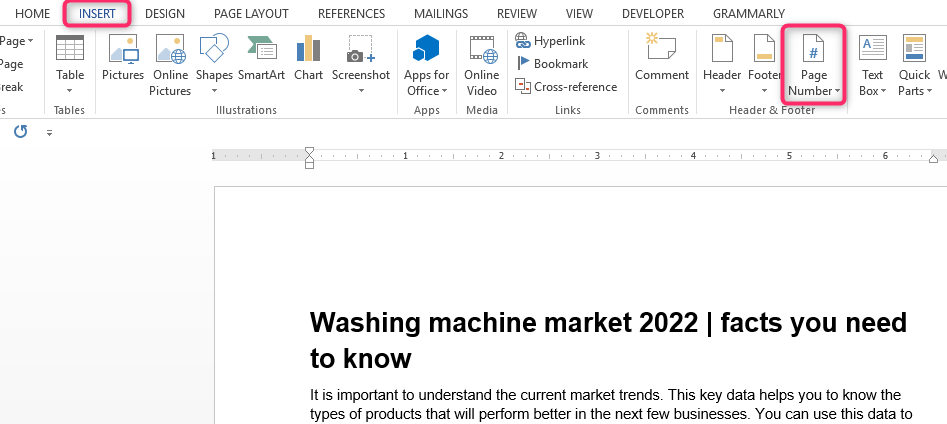
2. Depending on the position you want the page number to be, go to the top page, bottom page, or page margins, then select the desired style of the header
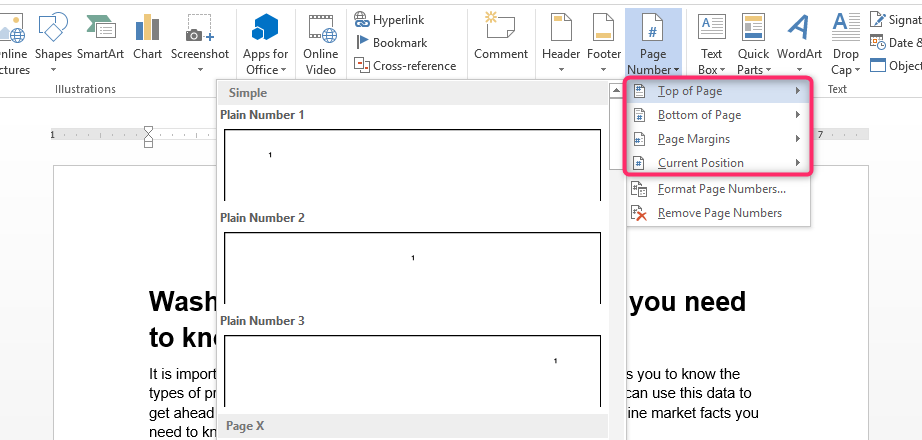
3. Page numbering appears
4. Press the Esc key to lock the header and footer
5. To make any changes to the page numbers, double-click the header or footer to unlock it.
Note
If you have created a page number in the side margin, it is still considered as part of the footer or header. You will not be able to select the page number not unless you select the header or footer first.
Adding page numbers to an existing footer or header
Word normally has an automatic caption to insert a page number into an existing footer or header. The following steps can be followed when inserting a page number into an existing footer or header :
1. Double click anywhere on the footer or header to unlock it.
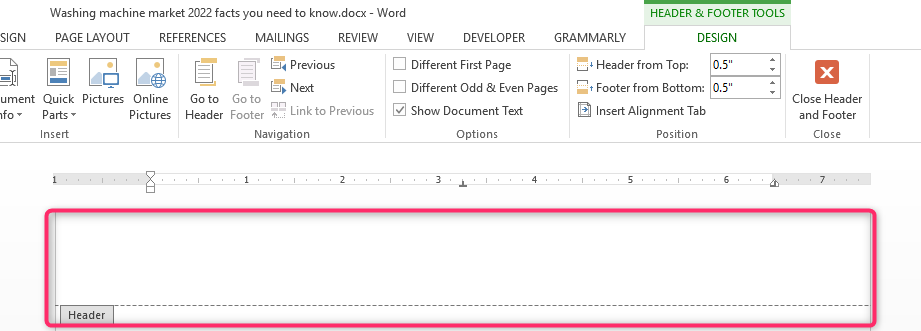
2. Then click Page Number on the Design tab.
A menu will pop up when you scroll through the current position and select the desired page numbering style.

3. The page number appears
4. Then click on the Esc key after completion
Adding different page numbers or number formats to different sections
1. Make a selection between the intro and the document’s body. Then go to Layout then Breaks, followed by Next Page

2. Deselect the link to the previous. If the link to the previous is not working, check to make sure the break was created.
3. In the intro, select the page number and choose a location and style. If the change you have made affects the first page of your section, ensure that the Different 1st page is not selected.

4. select the page number, then go to format page numbers.

5. You can then do both or one of the following:
- Select the Number Format to choose the format for the numbering.

- Go to the page numbering option, choose start at, and then type the number you want to start the section with. An example is restarting numbering at the beginning of the body section
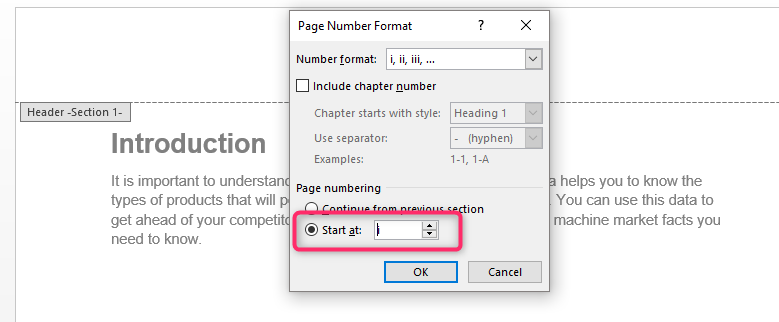
6. Close the header and footer, or you can double click anywhere outside the header or footer area to exit.