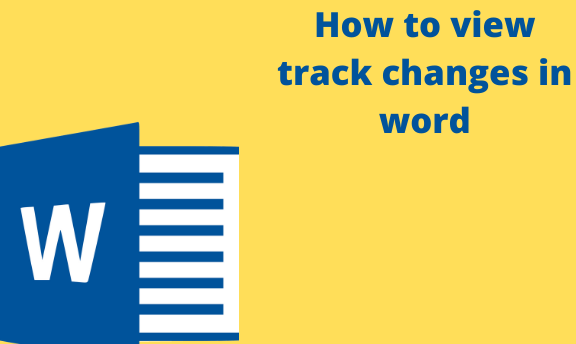Microsoft word allows its users to collaborate and share work amongst themselves. It is particularly a reliable way of accessing documents in the business world. Furthermore, users can keep track of the changes made within a document using the Tracked Changes in the built tool when collaborating. Sometimes this feature can be switched off.
When you turn the track changes feature in your word document, it enables other users of the document to track any edits or changes made to the original text. Below, we discuss the steps you can take to view your tracked changes in a word document.
Steps to take to turn Track Changes on
Table of Contents
1. Open your word document.
2. On the main menu ribbon, click on the Review tab.
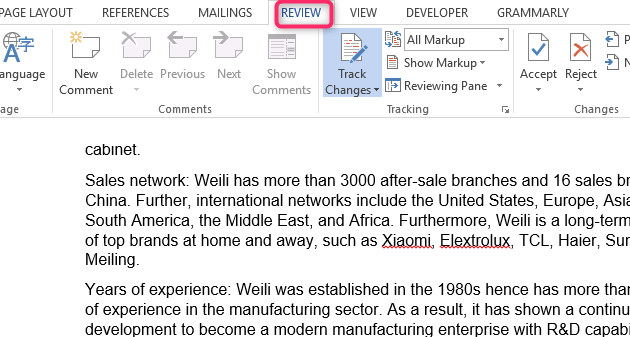
3. Under the Tracking group under Review, click the Track Changes drop-down arrow.

4. Click on the Track Changes option.
When you turn on the Track Changes feature, all deleted texts or phrases will be marked with a strikethrough. Any additions will be marked with an underline. Furthermore, the different changes made by different authors will be marked with different colors.
If you turn off the Track Changes feature, word will stop making changes within your document. The colored text underlines and strikethroughs from the previous changes will remain within your document until you accept or reject them.
Sometimes you may find out that the Track Changes feature is unavailable. In such a case, you may need to disable your document protection settings. To do this, o to the Review tab on the main menu ribbon. Next, go to the Protect group and click on Restrict Editing. Lastly, select the Stop Protection option. Note that you may be prompted to type in the document password to make such a change.
How to view all changes inline
The default settings in the word for displaying any deletions and comments are balloons that will appear in the margins of the document. But at times, you may change this default setting to enable you to view all the comments inline.
Follow these steps
1. Click on the Review tab.

2. Go to the Tracking group.
3. Click on the drop-down arrow next to the Show Markup option.
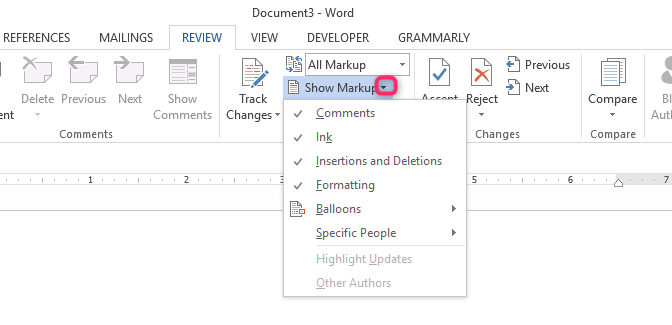
4. Hover your cursor to the Balloons option in the drop-down list.
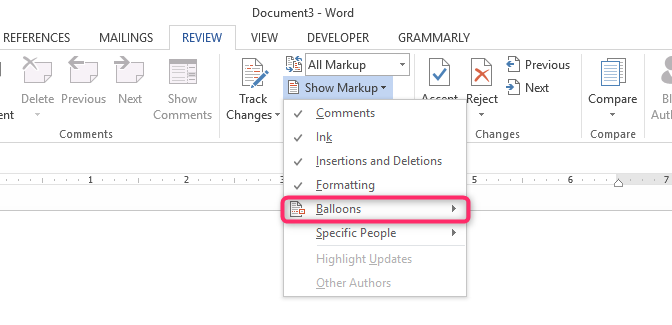
5. Select Show All Revisions Inline.
How to view track changes by type of edit or by reviewer
- On the main menu ribbon, click on the Review tab.
- Go to the Tracking group and click on the drop-down arrow next to the Show Markup option.
- Choose your preference. Here you can select the type of change you want to display. For example, you can select Insertions and Deletions, Comments, or Formatting.
- You can also hover your mouse on the Specific People option and clear all the checkboxes apart from the names of the authors whose changes and comments you want to display. If you want to clear or select all checkboxes for all the document authors in the list, select All Reviewers.