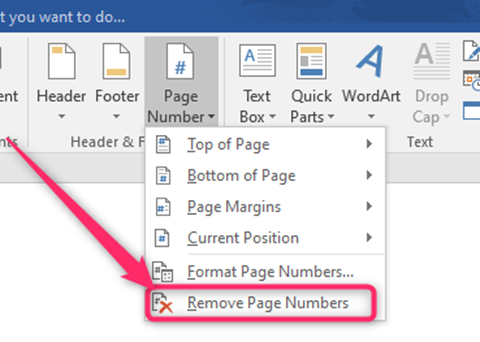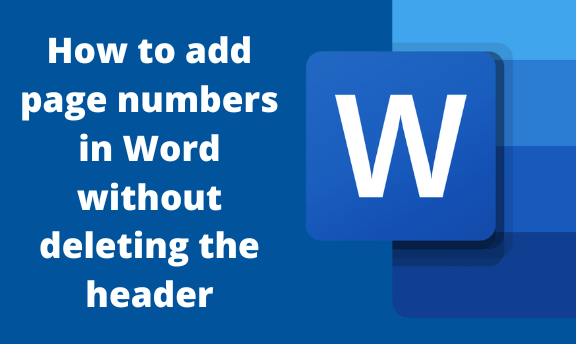One of the biggest frustrating problems in Word is adding the header with the page number. When you add the page number, the title disappears. Thankfully, Ms. Word has a way of preventing this from occurring while adding page numbers. In this article, we shall discuss two methods of adding page numbers without deleting the headers.
Adding header
Table of Contents
Let’s first create the header and then try to add the page number to the added title.
Here are the steps to follow when adding a header in Word:
1. To get started, locate the Word application on your Pc. Double-click on it to open the application. To create a new document, click the File button on the toolbar. Then, locate the New button.
You can also use the keyboard shortcuts to open a new document. That is, CTRL + N. Alternatively, open an existing document.
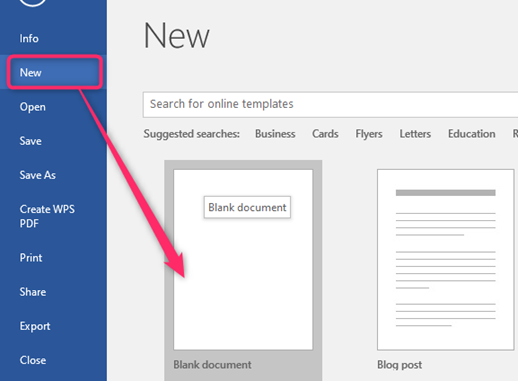
2. On the opened document, locate the Insert button on the toolbar.

3. In the Footer & Header section, locate the Header drop-down button and click on it.

4. From the drop-down menu, choose the header format you want to apply to your document.
5. Edit the sample header and replace it with your header words.

6. Double-click anywhere outside the header section to save changes. Alternatively, click the Close header & Footer button on the screen.

Methods of adding page numbers
These methods are:
Inserting page number in the footer method.
Inserting Page number in the Header method.
Inserting page number in the footer method
Here are the steps to follow when using this method:
1. Open the document to that you want to add the page number. In our case, let us operate the one we just created above.
2. Locate the Insert button on the toolbar.

3. In the Footer & Header section, locate the Page number drop-down button and click on it.
4. Hover the mouse over on the bottom of the page button.

5. Select the page number format you want to add to your footer.
6. Click the Close Header & Footer button on the screen.
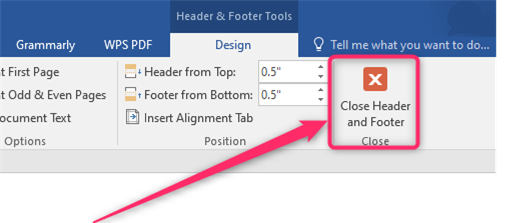
Inserting page number in the header method
Here are the steps to follow when using this method:
1. Open the document to that you want to add the page number. In our case, let us use the one we just created in the Adding header section.
2. Locate the Insert button on the toolbar.
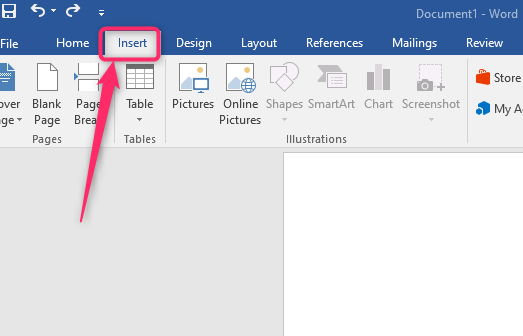
3. In the Footer & Header section, locate the Page number drop-down button and click on it.
4. Hover the mouse over on the Current position or the Page margins button.
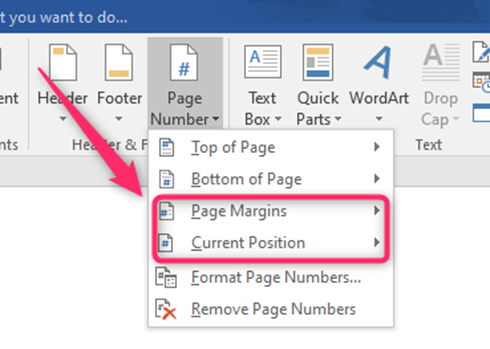
5. Select the page number format you want to add in the header section.
6. Click the Close Header & Footer button on the screen.

How to remove page number in Word
Here are the steps to follow when removing page numbers in Word:
1. Open the document that you want to remove the page number.
2. Locate the Insert button on the toolbar.
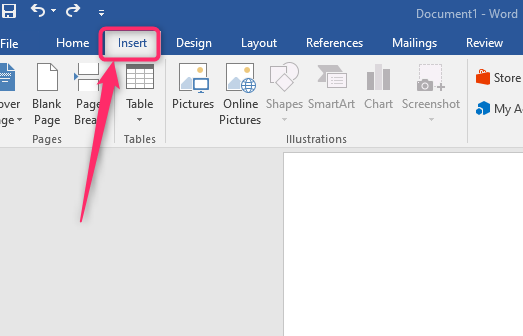
3. In the Footer & Header section, locate the Page number drop-down button and click on it.
4. Click on the remove page numbers button.