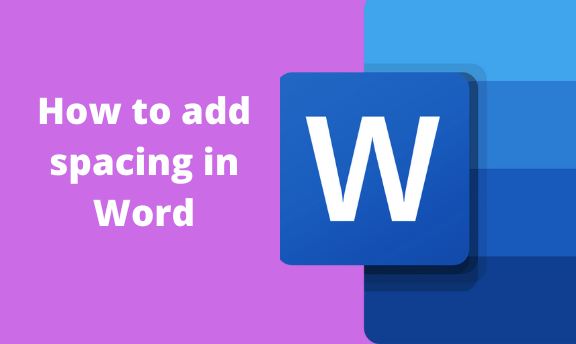When working with word documents, you may need to make your document look more presentable by spacing. Depending on the document you are working with, you may want to change the line spacing. Lucky enough, Word enables its users to change or add vertical spaces between lines of texts or paragraphs. Let’s discuss how you can achieve this.
Changing or adding the line spacing in your entire Word Document
Table of Contents
1. On the main ribbon, click on the Design tab.
2. Under the Document formatting group, click on the Paragraph Spacing drop-down arrow.
3. Here, choose a preferred option. For example, if you want to single space your document, select the No Paragraph Space option.
In some cases, you can revert your document to its original or default format. Go to the Design tab and click on Paragraph Spacing. Next, select the Style Set option. It may be the default or a name of a style you are using.
Adding line spacing in a portion of the document
1. Select the paragraphs or sections in your Word document you want to add spaces to. You can also use the shortcut Ctrl + A to select all your word documents.
2. On the main menu ribbon, go to the Home tab and select the Line and Paragraph Spacing option.

3. On the drop-down list, select the type of line spacing you prefer.

4. Next adjust the before and after settings found in the drop-down list to change the spacing between paragraphs. You will see a preview of your changes when doing his.
5. Select OK when the changes meet your expectations.
Adding or changing the spacing between word characters
One can add or even change the spacing between characters or texts in a word document. This feature allows one to stretch or compress an entire paragraph and make it look or fit the way they prefer. Here is what to do;
1. First, select the section of text you want to change.
2. On the main menu ribbon, on the Home tab, click on the Font dialog box Launcher to display a Font dialog box.

3. Next, click on the advanced tab. In case you are using Microsoft Word 2007, the tabs’ name will be Character Spacing.

4. Under the Character Spacing section, click on the drop-down arrow and select Expanded or Condensed.

5. Next, specify how much space you prefer in the by section.
How to kern the characters that may be above a particular size.
Kerning is the way spacing between two characters may be adjusted. When you kern, you get to reduce the spacing between characters that fit nicely and increase spacing between characters that do not match.
1. First, select the change that you want to change.
2. Go to the Home tab on the main menu ribbon and click on the Font dialog box launcher.

3. Click on the Advanced tab.
4. Under ‘Character Spacing,’ select the Kerning for the font’s checkbox. Afterward, on the Points and above box, enter the size.

How to add additional spacing presets to your whole document
1. On the main ribbon, click on the Home tab.
2. Next, right-click on the style you want to change to and select Modify.

3. On the displayed dialog box, click on the different line spacing icons to see a preview. Select the spacing you want to apply and click OK.