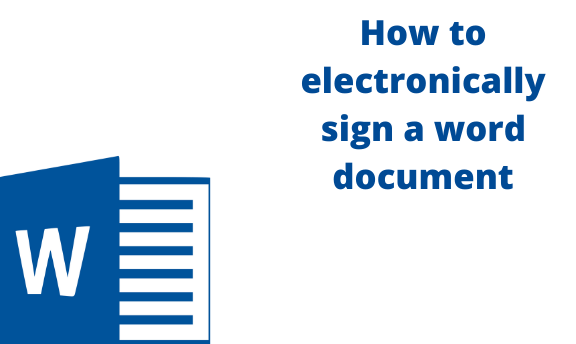Signatures have become important as they are used to confirm the authenticity and integrity of a document’s content. Microsoft Word users get to use this handy built-in feature as they can easily sign their documents electronically instead of in a manual way. You can easily sign your offer letters, contracts, non-disclosure agreements, and even school documents using your signature. Doing this saves time as you will not have to print your work, physically sign it and then scan the document back to a sender.
Below we give you steps on how to create and add an electronic signature to your word documents.
How to Electronic sign a word document
Table of Contents
First of all, before you sign a word document, you need to add a signature line. Here are the steps to follow to do so;
1. Open your word document.
2. Place your cursor at the point where you want to create a signature line.
3. On the main menu ribbon, go to the Insert tab.

4. Under the Text group, click the Signature Line drop-down arrow.

5. Click on the Microsoft Office Signature Line option to display a pop-up dialog box.

6. In the displayed ‘Signature Setup’ dialog box, type in the information you want to appear beneath the signature line. Here you will fill in the following places;
- Suggested signer – the full name of the person who is to sign the document
- Suggested signers title if any
- Suggested signers e-mail address if needed
- Instructions to the signer
7. Afterward, you will have two checkboxes; select one or both.
- Allow the signer to add comments in the Sign dialog box
- Show sign date in the signature line.

Now that you have created a place where you can place your signature. Let’s look at the steps you will take when signing in the signature line within your word document.
1. In your word document, right-click the signature line.
2. From the displayed menu, select the ‘Sign’ option.

3. If you want to add a printed version of your signature, type in your name in the box next to the X symbol.
4. To add an image of your written signature, click on the option Select Image to display a dialog box. In the dialog box, find the location you saved your signature image file. Click on the file and then click Select to insert the image on the cursor location.

Sometimes, you can sign a signature in a document by double-clicking the signature line. After doing this, type your name next to the X. or go to the Signature Pane found in the Requested Signatures action and click on the arrow next to the signature. From the menu list, select Sign.
- If you want to include a handwritten signature when working with a tablet PC, you can sign your name in the box symbol using the inking feature.
- Click ‘Sign.’
How to add a signature using a DocuSign
You can also sign your word document using a third-party app. For instance, you can install the DocuSign add-in. Apart from this, you can also add an invisible digital signature. Here are the steps to follow to do this.
1. Click on the File tab > Info.
2. Click on the Protect Document option > Add a Digital Signature
3. Click OK.
4. In the Sign dialog box, under the Purpose for signing this document box, type in the Purpose.
5. Click Sign.