It is useful to give your column names if you want to use formulas. You can use a better name that is more descriptive instead of using the column alphabet in the formula in Google Sheets. Instead of using the formula =SUM(C: C), you can use SUM sales)
In this case, you will not have to remember which column has the sales data; if you have renamed your column to anything that can be descriptive, use the new given names of formulas. This article discusses how to rename columns in Google Sheets.
Using Formulas
Table of Contents
Follow these steps:
1. Select the data option that you want to rename
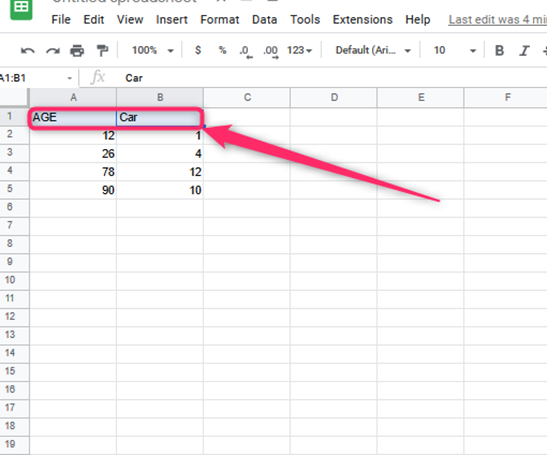
2. Select the Named Range. It opens the named ranges pane
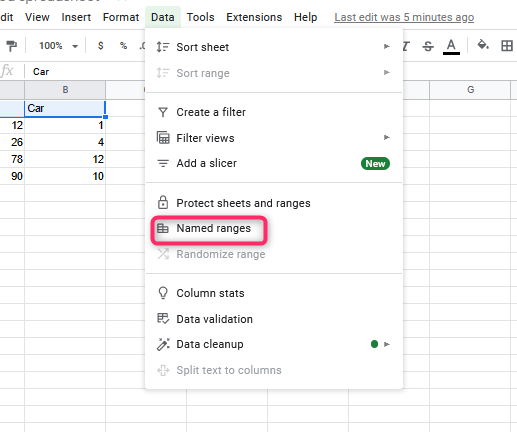
3. Select the Add a range option

4. Type in the “name” you want to give to your column
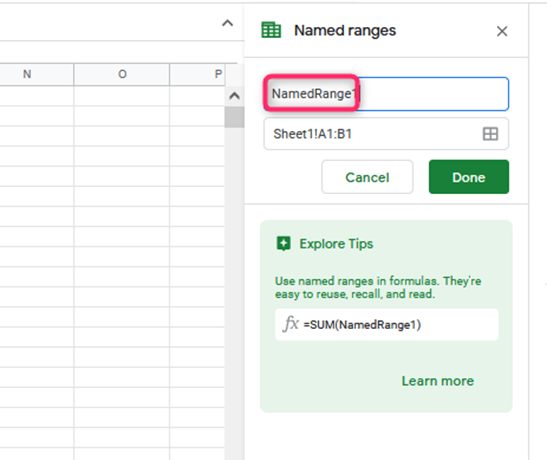
5. Ensure that the column range is correct, then Press Done
The steps will help you rename the column. You can thus use the formula to get the sum of all the sales values in your columns.
Named Ranges
These are features that allow the user to add custom names to groups of cells. It is simpler to refer to cells and the data used in these cells.
Using the Name Box
It is considered the quickest way to add a named range to Google Sheets using the name box. The box is positioned on the left side of the formula bar. It shows the cell reference for cells selected in the spreadsheet. Use the following method;
1. Open Google Sheets

2. Choose a new column or row
3. Select the row or column you want to rename

4. Replace the existing cell reference in the name box
5. Tap the “Enter key” to save your choice
In this way, Google Sheets instantly applies the new name to your column.
Using the Named Ranges
This method allows you to manage existing named ranges and create new ones. Do the following;
1. Open Google Sheets
2. Choose the row and column that you want to rename

3. Right-click the cells that you have selected and then choose ‘Define The Named Range)
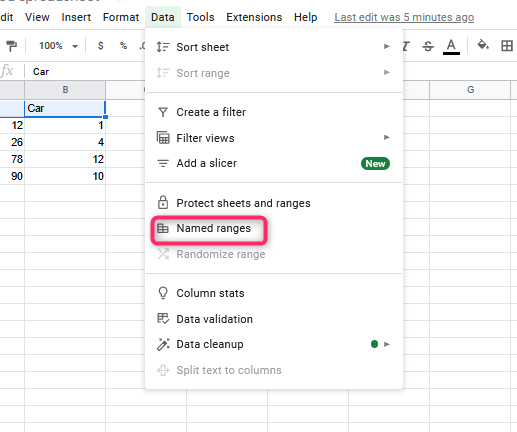
4. Change the selected column, row

5. Press Done and save your choice
How to Edit or Remove Named Ranges
1. Right-Click the cell in the spreadsheet.
2. Choose the Define Named Range from the menu
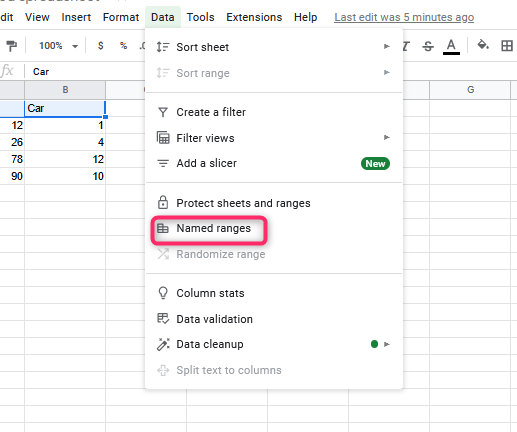
3. A list of existing named ranges appears
4. Choose Named Ranges
5. Press Edit
6. Make changes to the named range according to your preference

7. You can also delete the named range, press Delete
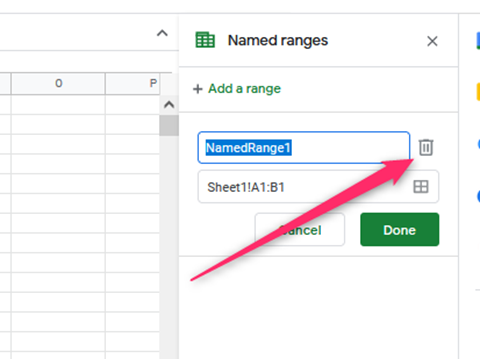
8. To confirm the choice, click on Remove and then confirm

Using a Named Range in Google Sheets
You can use the formula in this case =MEDIAN (Cell Data)
For example, when your range is Cell Data, you can use the formula above. In this case, the named range will replace the original cell reference to the column or row.


