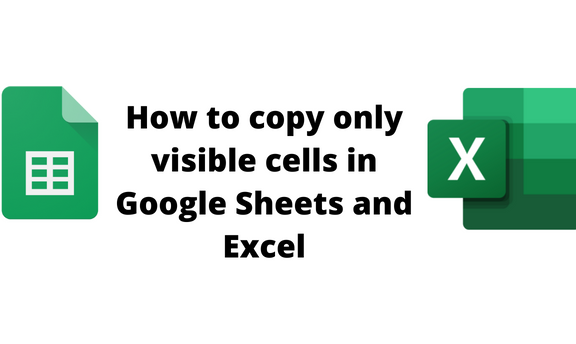Sometimes you may wish to duplicate the dataset and use it in another sheet. Google Sheets and Excel allows one to copy and paste dataset at ease. This article will discuss the methods and workarounds related to copying cells in Google Sheets and Excel.
To copy visible cells in Google Sheets
Table of Contents
Two methods are used to achieve this:
Keyboard shortcut method
The Right-click method
Each of the above methods is discussed below:
Keyboard shortcut method
Here are the steps to follow while using this method to copy visible cells:
1. Visit the Google account and log in using your email detail (That is, https://www.google.com/account).
2. From the Google Apps, click on the Sheets icon and select the existing Sheet.
3. Highlight the cells or the dataset that you wish to copy.

4. On your keyboard, press CTRL + C to copy the content on the visible cells.
The Right-click method
Here are the steps to follow while using this method:
1. Visit the Google account and log in using your email detail (That is, https://www.google.com/account).
2. From the Google Apps, click on the Sheets icon and select the existing Sheet.
3. Highlight the cells or the dataset that you wish to copy.
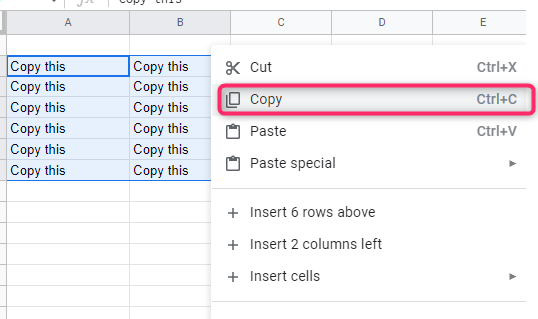
4. Right-click on the selected dataset, and then choose the Copy button from the option.
How to paste in Excel
Keyboard shortcut method
Steps to follow:
1. After copying the dataset (Highlight the cells or the dataset you wish to copy. On your keyboard, press CTRL + C to copy the content on the visible cells).
2. Locate the section on the Sheet where you want to paste the dataset.
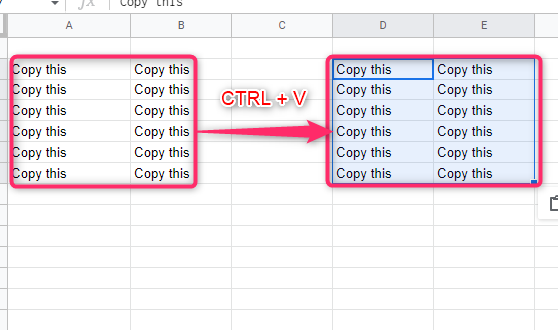
3. Press CTRL + V to paste the content on your keyboard.
The Right-click method
Steps to follow:
1. After copying the dataset (Highlight the cells or the dataset you wish to copy. On your keyboard, press CTRL + C to copy the content on the visible cells).
2. Locate the section on the Sheet where you want to paste the dataset.
3. Click on the cell where you wish to paste.

4. Right-click on the selected dataset, and then choose the Paste button from the option.
To copy visible cells in Excel.
Two methods are used to achieve this:
The clipboard tool
Keyboard shortcut method
The Right-click method
The clipboard tool
Here are the steps to follow:
1. Open the Excel application.
2. Highlight the cells or the dataset that you wish to copy.
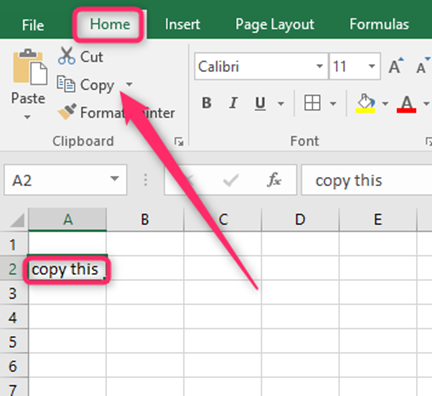
3. Click on the Home tab and the Copy button.
Keyboard shortcut method
Here are the steps to follow
1. Open the Excel application.
2. Highlight the cells or the dataset that you wish to copy.
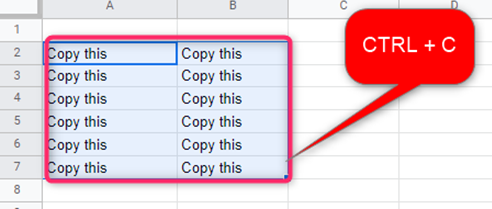
3. On your keyboard, press CTRL + C to copy the content on the visible cells.
The Right-click method
Here are the steps to follow while using this method:
1. Open the Excel application.
2. Highlight the cells or the dataset that you wish to copy.

3. Right-click on the selected dataset, and then choose the Copy button from the option.
How to paste in Excel
Steps to follow:
1. After copying the dataset.
2. Locate the section on the Sheet where you want to paste the dataset.

3. Press CTRL + V to paste the content on your keyboard.