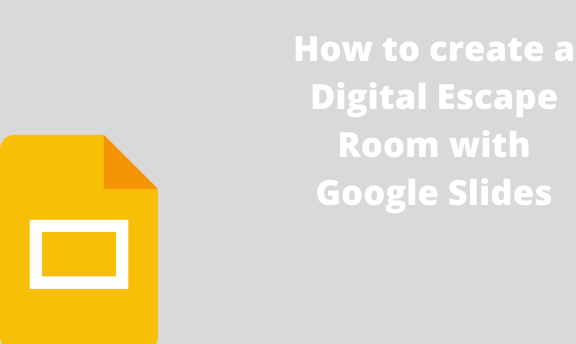Digital Escape Room is an interactive game that teachers use to help students learn. As its name suggests, Digital Escape Room is a room-like game that comprises house components like doors, chairs, windows, etc. Numerous tools can be used to create a Digital Escape Room. Google Slides has a powerful online tool that can be used to create Digital Room Escape. When using Google Slides to create an escape room, these methods are involved:
Using Bitmoji to create a Digital Escape room
Table of Contents
Bitmoji feature can be used to create an escape room in Google Slides. To do so, follow these steps:
1. To get started, you need to install the Bitmoji extension in your chrome. Visit the web store site, and download and install the Bitmoji extension. That is, go to https://chrome.google.com/webstore/

- Log in to the Bitmoji using your Snapchat account details or the Bitmoji detail.

- Pin the Bitmoji extension to access it easily.
2. After installing Bitmoji, open a new presentation Slide.
- Visit your Google Account and log in with your Google Account’s details.
- Open the Google Slides and then open a new presentation on your Google Account. If you are working on an existing presentation, locate it on your drive and open it.

3. Select the Slide you want to create a Digital Escape room on the Google Slides.
4. From the Bitmoji extension, select the icon that represents a room. Drag and Drop the room icon in the selected Slide.
5. Next, add other room icons like doors, chairs, etc., on the room icon added on the Slide.
6. Position and resize the Bitmoji room icon to fit in the room icon selected.
That is all.
Using Shapes to create a digital Escape Room
Though Google slides shapes are not eye-catching compared to Bitmoji icons, they can still be used to create a Digital Escape Room. Here are the steps to follow.
1. Visit your Google Account and login in with your Google Account’s details.
2. On your Google Account, open the Google Slides and then open a new presentation. If you are working on an existing presentation, locate it on your drive and open it.

3. Click on the Insert tab, then hover the mouse on top of the Shape button, and then hover the mouse on the Shapes button. Click on the Rectangular shape. The rectangular shape will represent the room.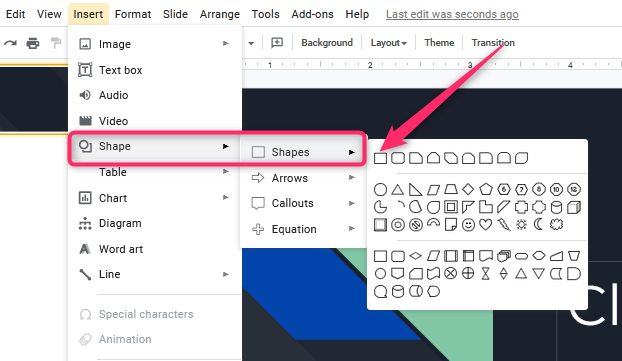
4. Resize and position the rectangular shape to fill the entire Slide.

5. Next, add room elements. You can use these shapes:
- Rectangle- to represent the door.
- Square- to indicate the windows.
- Circle- to indicate circular table.

Similarly, you can create a digital escape room on your mobile phone. Here are the steps to follow:
1. Download and install Google Slides App and Bitmoji App from Play Store.

2. Open the Bitmoji and select the icon that fits you best. Alternatively, you can search for any Bitmoji using the search bar.
3. After selecting Bitmoji, click the Save button.
4. Open the Google Slides, and select the Slide you want to add the Bitmoji. Then, click on the Plus icon (+) at the top. Locate the Image button and click on it.

5. Then, click the From photos button and select the Bitmoji image you saved.

6. By doing so, the image will be inserted into the selected Slide.