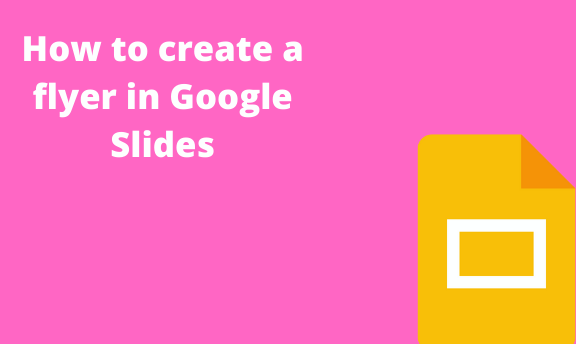Flyers promote events, announce new offers to customers, say in a business, or develop special menus, say in a restaurant. Making a flyer in Google slides for all these purposes is easier than it sounds, and it does not take a lot of time. All you will need to do is follow the instructions given. Remember that you first have to have a Google Account to perform the process. If you do not, create one and proceed. The following guidelines will help you come up with a good flyer.
Choose the size of the flyer
Table of Contents
In order to define the flyer size, do the following;
1. Open File in the top menu
2. Click on Page Setup, and a pop-up menu appears
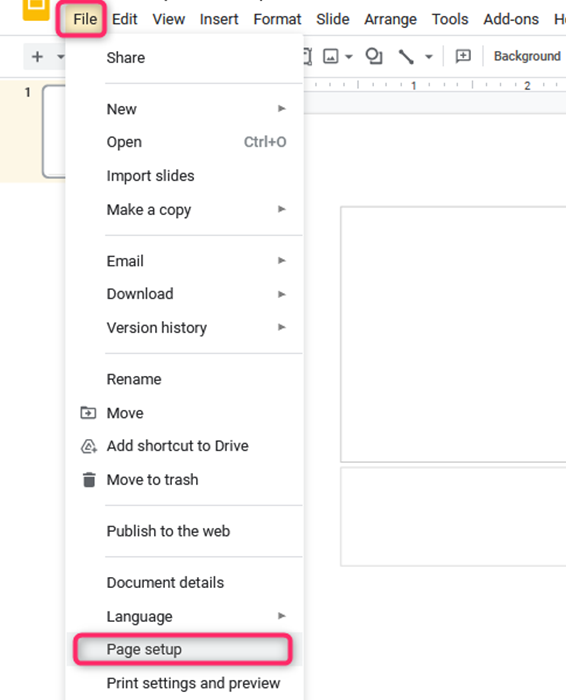
3. Select Custom option
4. Enter the flyer size that you want. For example, A4 might be 8.5×56

Define the flyer design style you want
There are many available styles that Google Slides has that you can choose from. These predefined styles will help you start your design. They are located in the right column of the Google Slide. You can search through them and get the one you like for your Flyer. Slidesgo has more professional designs that simplify editing time and are easy to customize and use. After downloading the design that best suits your purpose, you can open it in Google Slides and finally edit it.
Add the images and content to your design.
This depends on your creativity as there are many options to choose from in this case. Use the guidelines below;
1. Leave the background blank so that the information on the Flyer will be made clearer.
2. Choose an image to make your Flyer more interesting and creative
-
Select on Properties
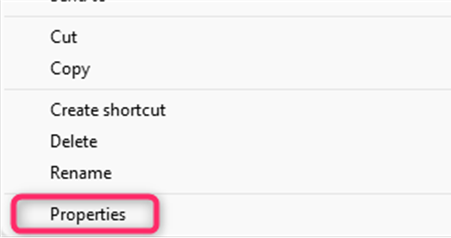
4. Open Details tab

5. Alternatively, you can choose from Slidesgo the design you want in your Flyer
6. Download the one you have selected
7. Open it via Google Slides and edit it from there.
8. To add more images, open Insert and choose the element you want to add. Click Apply
Download the Flyer as a PDF
Follow the guidelines below;
1. Delete slides that you don’t need
2. Please select the one that you require and export it
3. Choose the slide you want
4. Right-click on the slide
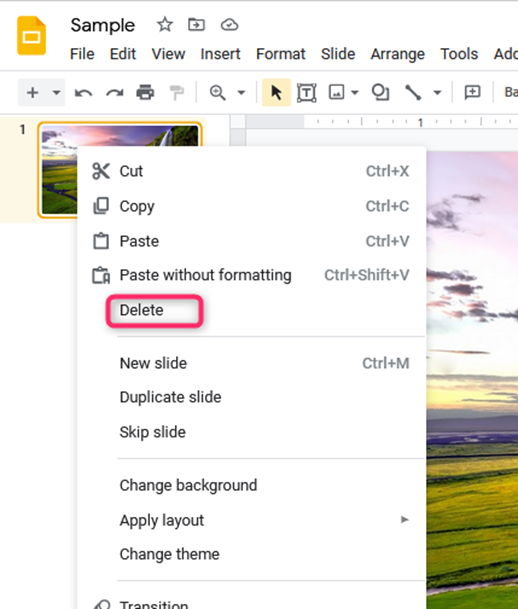
5. Click on “Move the slide to the beginning.”
6. Once you have the slide you need, Open File on the menu
7. Click on Download
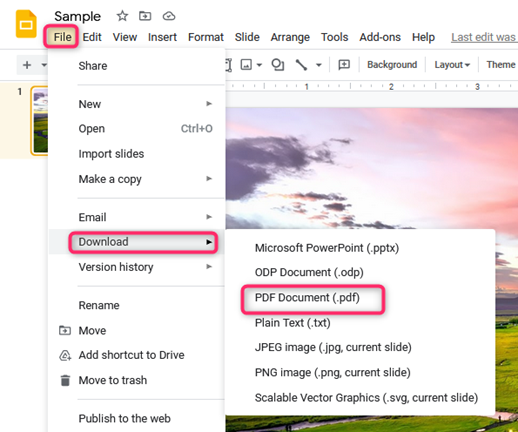
8. Select on PDF format option since it will work well for printing
How to share a Flyer on Google Slides
To do this, follow the easy steps below;
1. Open File on the menu

3. Type in the email address of the person/ people you wish to share with
4. Click Send. You can also send the Flyer as a link by clicking Copy Link