Matching games are quite useful for practicing different classes for different levels. Teachers mostly use them to enable students to remember the content they have been taught. Teachers can hide pictures, words, and mathematics problems so that the learners have fun as they interact with each other and try to match the items on Google Slides. This article gives you simple guidelines to follow while creating a Matching game on Google Slides.
Follow the steps below;
1. Open Google Slides.
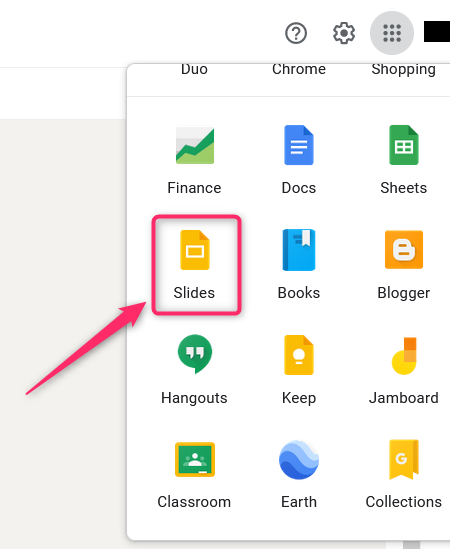
2. Choose the number of squares you want on your table to allow them to play the game with ease

If it is the first time, the learners use Google Slides to play the Matching Game, use fewer squares and add with subsequent games.
3. Highlight the whole table to choose the font of the words that will be in the squares you have made.
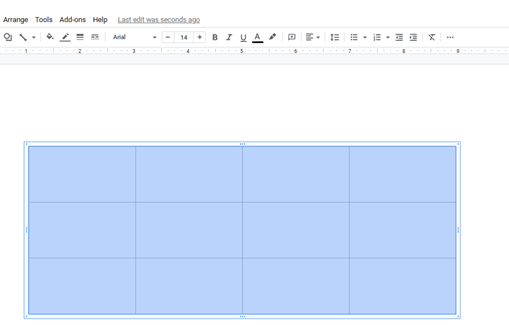
4. Select pictures that you will put on the table so that learners can match. For example, you can create a game where the letter matches the beginning sound of the picture you have introduced to the table. Click on Insert and Select image to search for the image you will put in the table.

5. Adjust the size of the picture by highlighting it and using the sides to either increase or reduce it to fit the size of the square. Remember, the complexity of the game depends on the level of the learner.
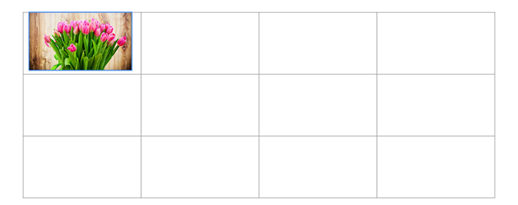
6. Use Ctrl + C option to copy and paste the letter you had first typed in the previous box to the next box so that you will not have to retype it. Note that the sample matching game described in this article is for younger learners, but you can use the same steps to make your own matching game of any level.
7. Open Insert and click on Shapes. Select a shape that you will use to cover up the letters the learners have to match with the pictures given. Copy and paste the same shape to all the other boxes containing the letters. You can change the color of the shapes covering the boxes to make the game colorful and interesting. Varying colors help younger learners practice and master different colors.

8. Highlight the whole table. Select a color that will make the contents of the table stand out. The lines between the table can also be made thicker by choosing a distinct color.
9. Go to Insert> Click on shapes and select a shape that can be used to cover up the pictures in the table. Copy and paste the shape to the rest of the boxes containing the pictures and color of the shapes.

It is important to note that the visual memory and discrimination skills used in matching Games on Google Slides help children develop problem-solving and critical thinking skills. It is the same with whichever level the learner is in. Fine motor skills are developed during matching and sorting games on Google Slides.

