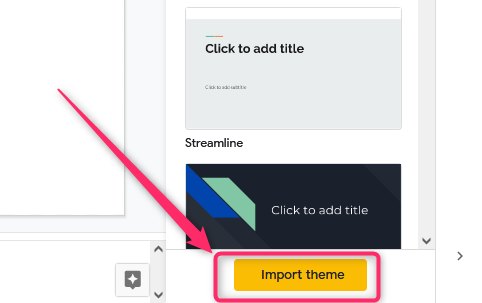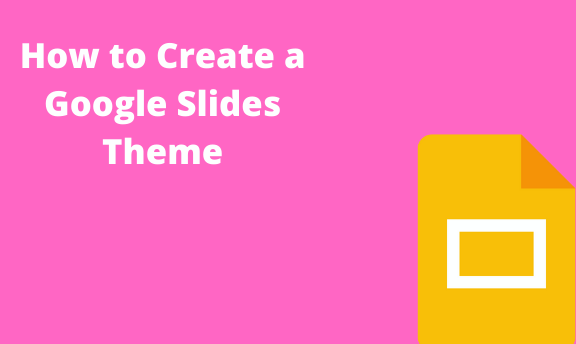When you have your Gmail account, it makes it easy to create and edit presentations on your device. You can share such presentations with your teammates too at ease. Google Slides gives easy ways to create custom themes that will contain your fonts, colors, branding, and logo. This article gives you guidelines you can use to create your own Google Slide Theme.
Using Theme builder
Table of Contents
Use the guidelines below;
1. Open Slides.
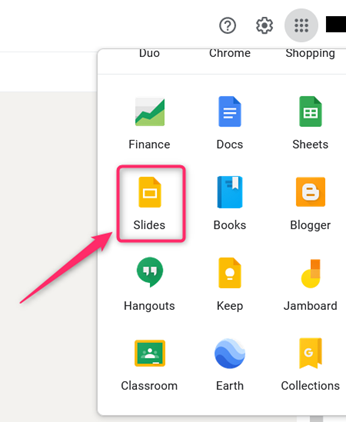
2. Click on the option either Opening a presentation that exists or Creating a new one
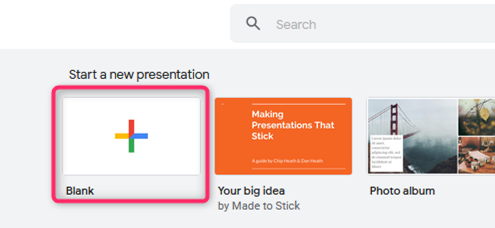
3. You can rename the presentation if you want to by; “Click untitled presentation”> Put in the new name
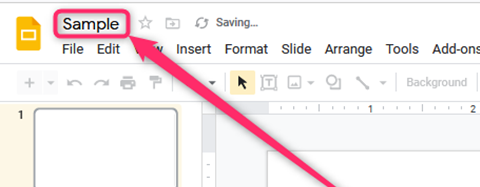
4. Add more slides through; Select Slide> New Slide
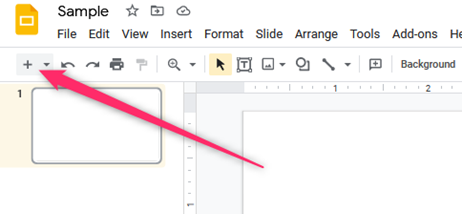
5. Open View > Theme builder> edit the template
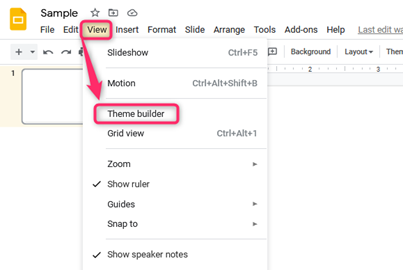
6. Open Toolbar> go to options and customize your work
7. Select Close
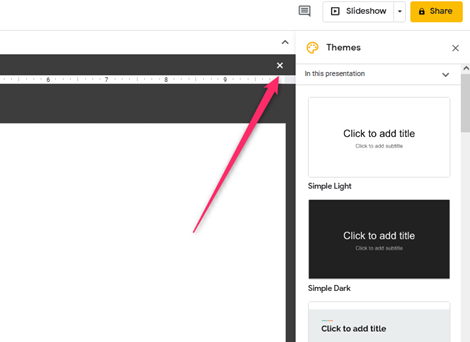
Alternatively, follow the easy steps below;
Make a new presentation
To do this, follow the easy steps below
1. Open your browser and search drive.google.com
2. Click NEW so that you can make a new Google Slides presentation

3. Master File
The master file regulates general features that are in your presentation. To open the master file;
4. Select View
5. Choose “Master.” It will enable you to create and customize your Theme.
6. Choose a Theme
Select the Theme that resembles the one you have in mind. You can always edit the font and color to your liking later on.
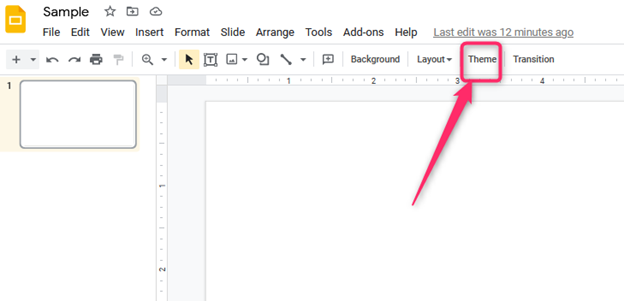
7. Give a name to your Theme
Select the “Rename button.” You can then give a custom name to the Theme you have created. It distinguishes it from the original name of the Theme.
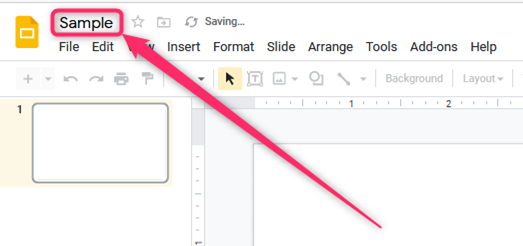
8. Edit
- Use the editing feature to put the logo, brand, and other important details to your slide theme.
- It is important to note that any change that you will make to the master slide will be applied to all the themes in the copied slides. You will thus not waste time applying the changes to the slides one by one because the changes are made simultaneously.
- A ” Background ” button appears when you click on an empty area just above your master slide, a “Background” button appears. This visually impacts your Theme a great deal.
- Scroll through the preformatted layouts to make sure that the changes you made are saved.
- You can always adjust the master slide if there is any issue you find; this will help fix the problem, even in the other slides.
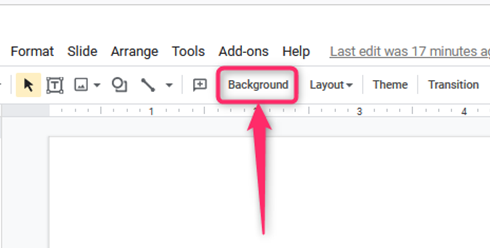
9. Saving the Theme
Saving the Theme you have created will enable you to use it repeatedly; hence it’s good to give the Theme you have created a unique name so that there will be no confusion in the future when you want to use the same template.
10. Accessing the created Theme
- Click on “Import Theme” after opening a new Google Slides presentation.
- To find your Theme, go to “Presentations,” scroll through the list you have been given, or type the Theme’s name.
- To import the Theme, Select “Import Theme” and then start adding the content of your choice.