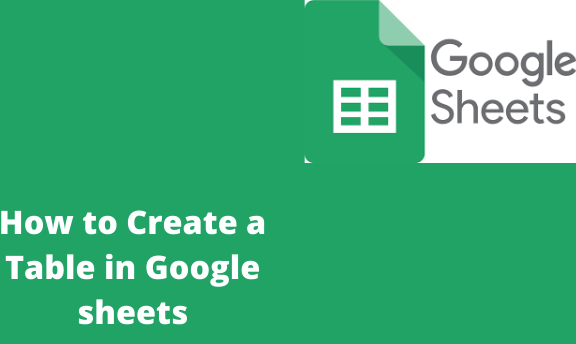Having your data in a table on Google Sheet makes it safer and more convenient. It is also important to put data in a table for easy readability; tables make your work neat. Some formatting tips assist you in making your table better or making a table in Google Sheet.
Making a table in Google Sheets by Formatting
Table of Contents
By applying a border
Borders applied to your work make it look tabulated. Follow the easy steps below to apply a border to your work.
1. Select the Data you want to be tabulated

2. Click on the Toolbar
3. Select the Borders icon

4. Select the Border color

5. Go to the All Border option and apply a border to all the cells you have selected

Your Data on Google Sheets thus looks tabulated.
By aligning the Data
Google Sheets is set so that numbers are aligned to the Right. Text strings are, by default, aligned to the Left. In some cases, you may need your header to be aligned at the Center. In this way, your Data on Google Sheets will appear to be tabulated. You may therefore need to align all headers at the Center. Follow the steps below;
1. Select all the cells that contain headers

2. Open the Toolbar
3. Select the aligning icon

4. Choose Center to align

All the selected cells’ texts will be aligned at the Center just as you want. You can also center align numbers by following the steps above, but first select data that contains numbers, open the Toolbar, and select the Center to align choice.
Creating a Table in Google Sheets that has Colored Headers
To enhance the table’s appearance in your Google Sheet and improve its readability, you can change the color of the cells with the header and then make the texts in these cells bold. You can then use the steps below to change the header color and formatting.
1. Select the cells with headers

2. Open the Toolbar
3. Select the bold icon or rather use the keyboard shortcut Ctrl+ B or Command +B for Mace

4. Choose the color which you want to be applied to the cells with headers

5. Say you choose a dark color; you can change the font color to white. Do this by; Click Text Colour icon on the menu >White color
Formatting numbers in the table
Formatting numbers in the table makes them easily readable and meaningful. You can do this by adding, say, a currency symbol. Use the easy steps below;
1. Select the numbers inside your table

2. Open the Toolbar
3. Go to the Format as a Currency option. It puts a Dollar sign just before the numbers

4. Click on Decrease decimal places if you do not want the two decimal values to be shown.
In this case, you will have made a table in your Google Sheet document and made it look better than texts and numbers.