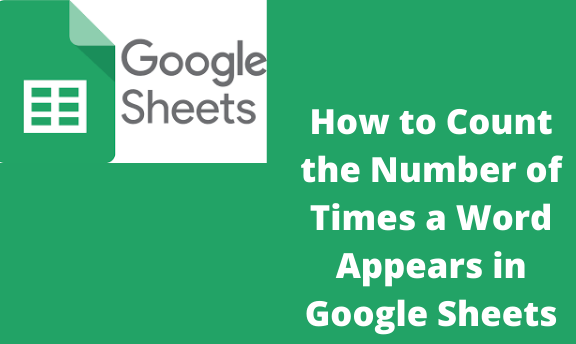Using Helper Formula
Table of Contents
In this method, you’ll be able to extract all the distinctive names from the column first and then count the number of times the unique value occurs.
1. Enter this formula: =UNIQUE(A2:A16) into a blank cell where you would like to extract the distinctive names, then press Enter key; all distinctive values will be listed as following screenshot shown:
Note: A2:A16 is the column information you need to count in the formula above.

2. Then proceed getting into this formula: =COUNTIF(A2:A16, C1) beside the primary formula cell, press Enter key to obtain the primary result, then drag the fill handle right down to the cells you would like to count the prevalence of the distinctive values, see screenshot:
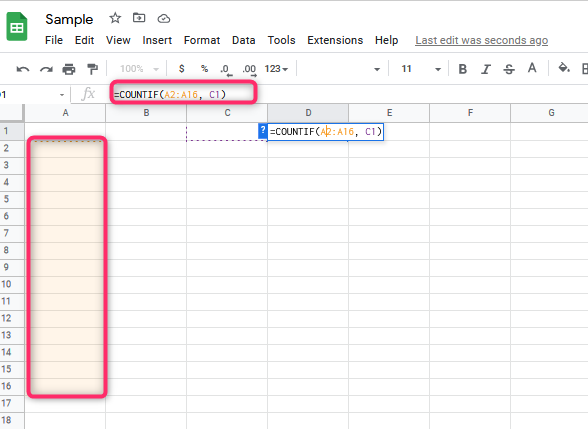
Note: In the formula above, A2:A16 is the column information you need to count distinctive names from, and C2 is the initial distinct value you extracted.
Count range Of prevalence in an exceedingly Column In Google Sheet With Formula
You can additionally apply the following formula to obtain the result. Do as follows:
Please enter this formula:
“=ArrayFormula(QUERY(A1:A16&{“,”””},” select Col1, count(Col2) where Col1 != ” group by Col1 label count(Col2) ‘Count'”,1)) ” in a blank cell where you would like to place the result, then press Enter key, and therefore the calculated result will be displayed promptly, see screenshot:

Note: In the formula above, A1:A16 is the range of data that includes the column header that you need to count.
Counting the occurrence in a column in Microsoft Excel:
Kutools for Excel’s Advanced combine Rows tool will assist you in counting the amount of prevalence in a column. It can also assist you in combining or total corresponding cell values supported by the same cells in another column.
Counting Occurrence in a Column
A way of counting all the occurrences of a value in a column is first to extract the unique values using the UNIQUE function and then count the occurrence of each value using the COUNTIF function.
To show this, let’s use the example on the data below, where I will count the number of times the names appear.
1. The basic thing to do is to go back to the distinctive values from the data set. Choose the cell where you would like to start returning these distinctive values and press the sign (=) on your keyboard. Key in “UNIQUE” and press Tab to start the formula. Insert the entire range you want to return unique values for into the function and add a closing parenthesis “)” when completed.

2. Press “Enter” on your keyboard, and you will get back to the unique values from the initial list.
3. Let’s set up our COUNTIF formula to count the number of times each value appears in our initial list. Select the cell where you want to count these values and press the sign (=) on your keyboard. Press Tab when you are finished to initiate the formula
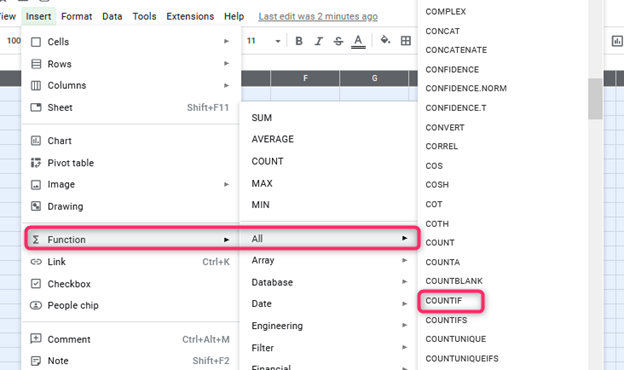
4. The first data you need to enter into this function is the original list that we are counting from. Insert the entire range into the formula and press F4 on your keyboard to ensure your range is taking the correct values. Add a comma when you have completed this step
5. The next step is to select the first value to count from the range selected as the first argument. Choose the “cell” that contains the value to count. Add a closing bracket when you have finished “)”
6. Hit Enter button on your keyboard, and your formula will calculate. You can copy and paste this formula down for each additional value that you want to count the frequency of from your original list.