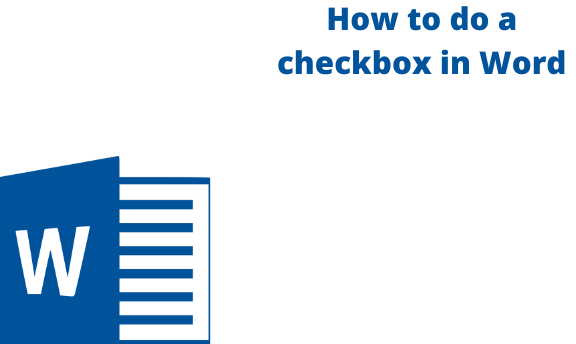Microsoft word offers users incredible features that you can have a presentable end product when applied to word documents. The ability to create a checkbox is one of the amazing features. Checkboxes will make it easier for the different options of a word document to be read and answered efficiently. A checkbox in Microsoft Word documents gives you a checklist functionality. From this checklist, you can tick off items that are complete, actionable, or even done. Furthermore, adding these boxes comes in handy when you are doing surveys.
Below, we discuss different ways to create a checkbox within your word document.
Adding a checkbox using the Developer tab
Table of Contents
You can add a checkbox in your word document via the Developers tab. The checkbox will be a fillable one or an interactive document where you can tick the checkboxes. First of all, let’s get to understand how to turn on or enable the Developers tab.
1. First, click on the Customize Quick Access Toolbar drop-down arrow.

2. On the drop-down menu, select the All Commands option to display a Word options window.

3. On the left pane of the displayed window, select the Developer Tab.

4. Click on the + button
5. Next, select the Tick Box and press Insert.

To add a check box in your Word document, follow the steps.
1. Open your Word document.
2. Turn on your Developer tab on the main menu ribbon.
3. Place your cursor where you want to insert your checkbox. You may already have a checklist typed. In case you do not have a list, type it first.
4. Select the Checkbox or Tick Box from your Quick Access Short Cuts. Repeat the process in each place you would want the checkbox added.

5. You can go to the Developer tab and select the Check Box Content Control under the Controls group. Click on the checkbox icon and the OK button to insert the symbol.
Adding a checkbox that is best for printing
Such a checkbox will act as a to-do list to check off items you want to do or have already completed.
1. Open your word document.
2. Next, highlight all your checklist.
3. Click on the bullet point icon’s drop-down arrow on the Home tab under the paragraph section.

4. On the drop-down list, click on the option Define New Bullet.

5. On the Define New Bullet window, click on the Symbols tab under the Bullet Character section.

6. Next, find a box character. If you cannot see it, change the font to Wingdings 2 or Segoe UI Symbol.

7. On the given symbols list, select the Square Symbol or box character.
8. Press the OK button twice (once to confirm and the next to save changes) to insert a checkbox in front of all the highlighted lists. Doing this will replace all the default bullet points with the empty Tick box. You can fill in the boxes electronically, but it will be useful to print out the document.
Ways to lock your text and controls to prevent any changes
1. Select your checklist and checkboxes.
2. Go to the Developer tab > Group > Group. To unlock the list, you will select Group > Ungroup options.