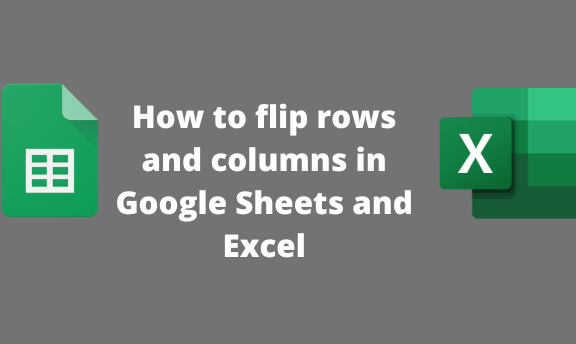While working with Google Sheets or Excel data, you may need to transpose or flip the data. Google Sheets and Excel allow one to do this automatically without transferring the data manually. This article will discuss methods of flipping data in Google Sheets and Excel.
To flip rows and columns in Google Sheets
Table of Contents
Under this topic, we shall discuss these sub-topics:
To flip Rows
To Flip columns
1. To flip Rows
Methods used:
Using the special paste tool
Using the Transpose function.
Using the special paste tool
Steps to follow:
1. Visit the Google account and log in using your email detail (That is, https://www.google.com/account).
2. Then, open the Google Sheets document you want to flip.
3. Highlight the dataset.

4. Press CTRL +C to copy the data or CTRL + X to cut the dataset.
5. Click a cell on a given column that will hold the data.

6. Right-click and click on the Paste special button. From the menu, choose the Transposed button. That’s all, and your dataset will be flipped.
Using the Transpose function.
Steps:
1. Visit the Google account and log in using your email detail (That is, https://www.google.com/account).
2. Then, open the Google Sheets document you want to flip.
3. Click on the cell that will hold your data. Then. On the Formula bar, type this =TRANSPOSE (.

4. Then, select the rows you want to flip. For example, =TRANSPOSE (A1:C1).
5. Finally, hit the Enter button.
2. To flip columns
Using the Paste special tool
Steps to follow:
1. Highlight the dataset in the given columns.
2. Press CTRL +C to copy the data or CTRL + X to cut the dataset.
3. Click a cell on the row that will hold the data.

4. Right-click and click on the Paste special button. From the menu, choose the Transposed button. That’s all, and your dataset will be flipped.
Using the Transpose function.
Steps:
1. Open the Google Sheets document you want to flip.
2. Click on the cell that will hold your data. Then. On the Formula bar, type this =TRANSPOSE (.
3. Then, select the columns you want to flip. For example, =TRANSPOSE (A1:A5).

4. Finally, hit the Enter button.
To flip rows and columns in Excel
This topic is divided into:
To Flip rows
To flip columns
1. To Flip rows
Using the paste special tool
Steps:
1. Highlight the dataset.
2. Press CTRL +C to copy the data or CTRL + X to cut the dataset.
3. Click a cell on a given column that will hold the data.

4. Click on the Home tab, and locate the Paste button. From the menu, choose the Paste special option.

5. From the dialogue box, check the Transpose checkbox.

2. To flip columns
Steps:
1. Highlight the dataset in the given columns.
2. Press CTRL +C to copy the data or CTRL + X to cut the dataset.
3. Click a cell on the row that will hold the data.

4. Click on the Home tab, and locate the Paste button. From the menu, choose the Paste special option. From the menu, select the Transposed button.