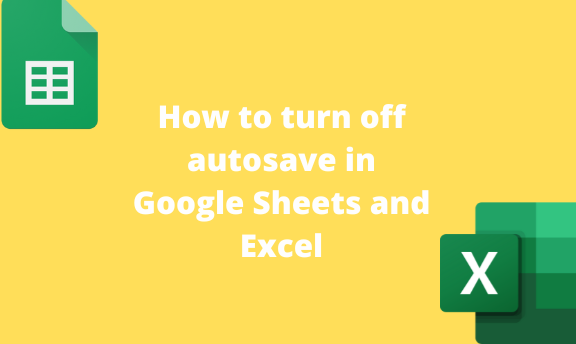Autosave is a feature in Google Sheets and Excel that allows the document to save while the user is still working on them automatically. It helps to protect the incomplete version of the paper against loss. This article will discuss all the workarounds related to Google Sheets and Excel.
The autosave feature in Google Sheets
Table of Contents
To turn off the autosave feature
Steps to follow:
1. Visit the Google account and log in using your email detail (That is, https://www.google.com/account).
2. From the Google Apps, click on the Sheets icon and select the existing Sheet.

3. On the opened Sheet, click on the File tab on the menu.
4. Then, hover the mouse over the Version History button from the menu and select the See version History button.

5. At the bottom part of the pane, uncheck the Show changes button. By doing so, you’ll have turned off the autosave feature.

To turn on the autosave
Steps:
1. Visit the Google account and log in using your email detail (That is, https://www.google.com/account).
2. On the opened Sheet, click on the File tab on the menu.
3. Then, hover the mouse over the Version History button from the menu and select the See version History button.

4. At the bottom part of the pane, check the Show changes button. By doing so, you’ll have turned on the autosave feature.

To track the Autosave history in Google Sheets
1. On the opened Sheet, click on the File tab on the menu.
2. Then, hover the mouse over the Version History button from the menu and select the See version History button.

3. On the version history screen, you can easily track changes and who made the changes.

4. To restore a version, click the Restore this Version button.

The autosave feature in Excel
To turn off the autosave feature
Steps to follow:
1. Open the Excel application.
2. Click on the File tab on the menu.

3. Click on the Options button to open the Options dialogue box.

4. From the box, click on the Save button.
5. Locate the Save Workbooks section, and uncheck the Save AutoRecover checkbox.

6. Finally, click the OK button.
To turn on the autosave feature
Steps to follow:
1. Open the Excel application.
2. Click on the File tab on the menu.

3. Click on the Options button to open the Options dialogue box.

4. From the box, click on the Save button. Locate the Save Workbooks section, and check the Save AutoRecover checkbox. Finally, click the OK button.

To change the autosave location in Excel
Steps to follow:
1. Open the Excel application.
2. Click on the File tab on the menu.
3. Click on the Options button to open the Options dialogue box.

4. From the box, click on the Save button.
5. Locate the Save Workbooks section.

6. In the Auto recover file location section, add the location where you want to save your documents.