Google Sheets and Excel are made up of gridlines that make the cells. To make the Sheet more eye-catching, one can easily change the border style of the cells. One way of doing this is by adding dotted lines. However, you may need to get rid of these dotted lines. This post will discuss the workarounds of removing and adding dotted lines to Google and Excel Sheets.
To get rid of dotted lines in Google Sheets
Table of Contents
a) Using the border tool
Here are the steps to follow:
1. Visit the Google account and log in using your email detail (That is, https://www.google.com/account).
2. From the Google Apps, click on the Sheets icon and select the existing Sheet.

3. Locate the section that contains the dotted lines. Highlight the section.
4. On the toolbar, locate the border icon on the toolbar.

5. Locate the Border style drop-down menu, and click on it.

6. Choose the border style that is not dotted.
b) Using the clear formatting tool
Steps:
1. Open the Google Sheets that you want to edit the border style.
2. Highlight the section you want to remove the dotted border style.

3. Then, click on the Format tab.
4. From the menu, choose the Clear formatting button.
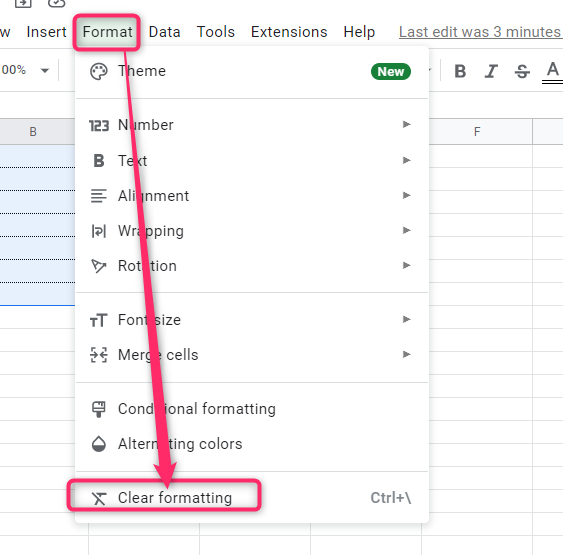
5. That’s all you need to do to remove the dotted formatting.
To get rid of dotted lines in Excel
a) Using the border tool
Steps:
1. Open the Excel document containing the dotted lines you want to eliminate.
2. Highlight the section that contains the dotted lines.

3. Click on the Home tab, and in the Font section, locate the border icon.
4. Click on the drop-down button. From the menu, hover the cursor over the Line style option.
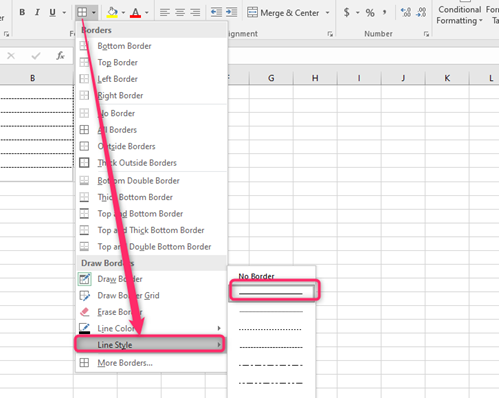
5. Then, choose a continuous line from the option.
b) Using the font dialogue launcher
Steps:
1. Open the Excel document containing the dotted lines you want to eliminate.
2. Highlight the section that contains the dotted lines.
3. Click on the Home tab and the dialogue launcher in the Font section.

4. From the dialogue box, click on the Border tab.
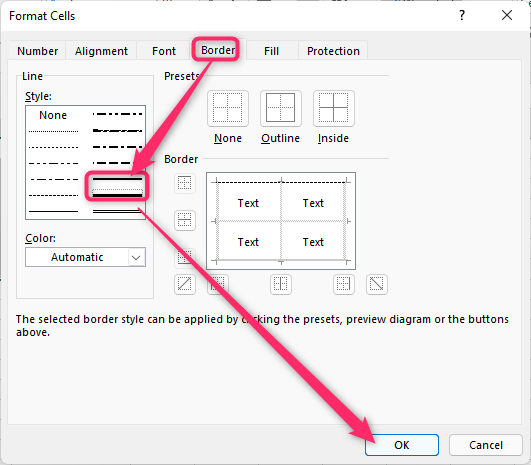
5. In the style section, choose a continuous line.
c) Using the Format cells tool
Steps:
1. Open the Excel document containing the dotted lines you want to eliminate.
2. Highlight the section that contains the dotted lines.
3. Click on the Home tab, and locate the Cells section.

4. Click on the Format drop-down button, and choose the Format cells option from the menu.
5. From the dialogue box, click on the Border tab.

6. In the style section, choose a continuous line.
d) Using the Right-click tool
Steps to follow:
1. Open the Excel document containing the dotted lines you want to eliminate.
2. Highlight the section that contains the dotted lines.
3. Right-click on the selected section.
4. Choose the Format Cells option from the menu.

5. From the dialogue box, click on the Border tab.

6. In the style section, choose a continuous line. Finally, click the OK button.

