Footnotes are citations that are situated at the bottom of the page. In Word, the footnote tool is used to simplify the process of adding footnotes to the document. This post will discuss ways of inserting and editing footnotes in Microsoft.
How to insert Footnote
Table of Contents
Here are the steps to do so:
1. Locate the Word icon on your Pc and double-click on it to open.
2. Press CTRL + O keys to open the existing document that you want to add the Footnote.
3. Click on the References tab on the toolbar.

4. Then, locate the Footnotes section, and click on the Insert Footnote button.

How to add footnotes
Steps:
1. Press the CTRL + O keys to open the document to which you want to add the Footnote.
2. Click on the References tab on the toolbar.

3. Then, locate the Footnotes section, and click on the Insert Footnote button.

4. Locate the inserted Footnote, and click here to activate the editing cursor.

5. Type your Footnote in the section, and hit the Enter button.
How to view footnotes
Steps:
1. Click on the References tab on the toolbar.

2. Then, locate the Footnotes section, and click on the Show Notes button.
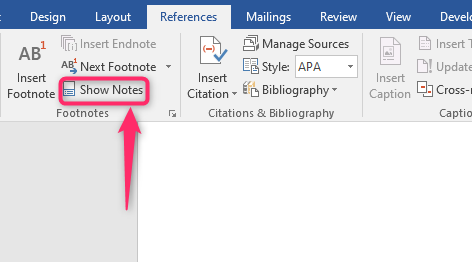
3. Next, click on the Next Footnote button.

4. Alternatively, click on the Next footnote drop-down button. Then, select the Footnote you want to view.
How to add Endnote
a) Using the Reference tab
Steps:
1. Press the CTRL + O keys to open the document to which you want to add the Footnote.
2. Click on the References tab on the toolbar.

3. Then, locate the Footnotes section, and click on the Insert EndNote button.

4. Locate the added endnote section, and add the endnotes.
b) Using the EndNote add-in tool
Steps:
1. Visit the official page of EndNote, and purchase the latest version of Endnote. Visit https://endnote.com/downloads
Choose the plan that fits you best. EndNote also allows its users to use the feature for free. That is, You are given a 30 free days trial. From there, you will have to pay to enjoy the feature.
2. On the Get started section, click either the Buy EndNote button or the Request trial button.

3. Enter your details to create an account with the Endnote.
4. Save the Endnote program folder on your device. For example, let’s save the EndNote folder in the program folder. That is, c:\Program files((x86)\EndNote
5. Open your Word application, which will hold the feature. From the toolbar, locate the File button.

6. Click on the Options button at the far bottom side of the screen.

7. From the Word options dialogue box, choose the Add-ins button to open the add-ins pane.

8. Choose the COM add-ins option from the Manage drop-down menu. Then, click the Go button.

9. From the dialogue box, toggle on the EndNote checkbox. If you can’t see it there, click the Add button on the rightmost side of the dialogue box. Locate the folder that contains your EndNote.

Note: If you added the EndNote manually, remember to toggle on the checkbox next to it.

