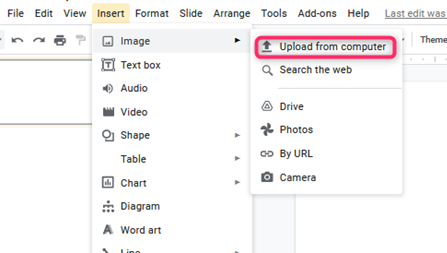Google slides are a common app used to make real-time presentations for school, work, or personal use. When you use images in your presentation, you may need to edit some things here and there to make your presentations attractive. Most people enhance the overall look of their presentations by making the backgrounds of images transparent. Hence, it is crucial to make background images transparent in Google Slides.
Steps:
Table of Contents
1. To begin with, open your presentation on Google Slides

2. Insert the image/shape that you want in the slide

3. Right-click to select the image/shape
4. Next, click “Fill Color Option” in the top menu bar of your screen
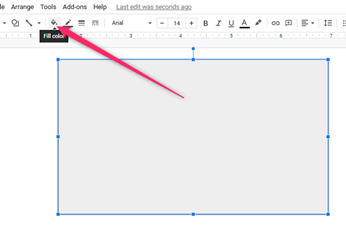
5. Select “Transparent.”
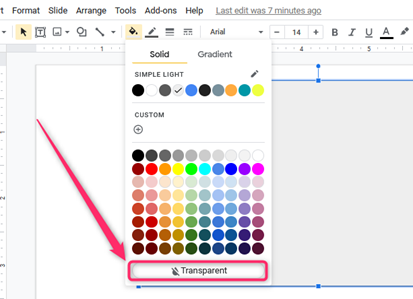
You will notice that the background of your image becomes transparent instantly. All the texts in the background will be visible. Note that a good background image contributes to having a flawless presentation; however, you need to ensure that the effect will not affect the visibility of your texts in the slides. It is upon you to choose the degree of transparency and change but make sure you format your document appropriately.
How to Reset an Image’s Background
If you happen to be unsatisfied with the changes you have made above, you can still reset your image’s background to its original look. Here is how to do it:
Method 1
1. Click on the “Undo” button

Reverse all the changes
Method 2
1. Select the background image that you want to reset
2. Navigate to “Format Options” on the top menu
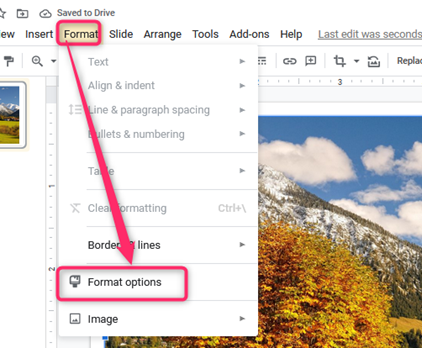
3. Click the “Adjustments” right below the format options tab

4. Next, click the “Reset” button in the adjustments tab
Lastly, confirm that your image returns to its original look. The reset option for background images comes in handy when you edit shapes/images on a trial and error basis. It helps you choose a background that looks good and fits your presentation right.
How to remove white background from images in Google Slides
Sometimes the problem can be an image’s white background, and you may be forced to remove it. Images with white backgrounds ruin the visual aesthetic of information in Google Slides. Knowing how to remove the white background is a vital skill when working with images in presentations.
Unfortunately, Google Slides does not have a built-in tool for removing the white background, but you can use other external tools like removing. Bg to fix this issue. Most of them are free! Here is how to do it:
1. Type “remove. bg” on your device’s browser
2. Click on “Upload Image.”
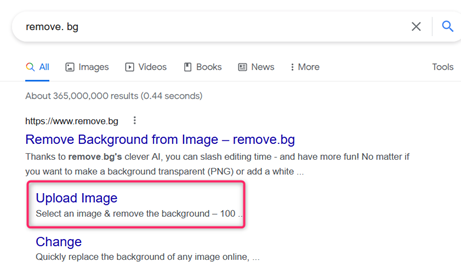
Select upload image if you want to import the image from your google drive/local disc. Alternatively, you can select the “Paste Image” or “URL” options if you have the link to access the image online.
1. An image with a removed white background will appear after some time. Everything will remain unchanged except the image’s background.
2. Compare the original image with the newer one and select the one you prefer.
3. Download the new version and save it on your device
4. Your image with a removed white background is ready for use now. Navigate to Google Slides and select Insert > Image > Upload From Computer, then choose your new image with a clean background to use in your presentation.