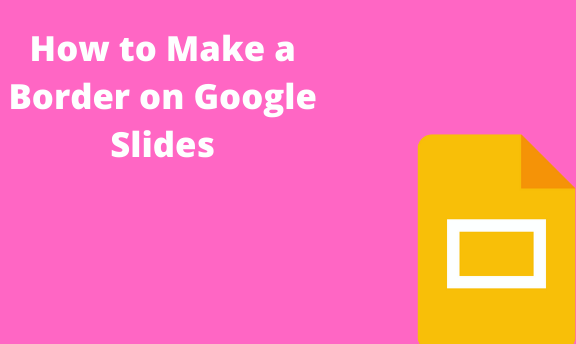After formatting your presentation on Google Slides, you might want to make further changes to emphasize your work. For instance, you can make your presentations have powerful visuals by cropping images, adding borders, or adjusting image colors. An organized layout makes it easier for the readers to understand your content. This tutorial teaches you how to make borders on Google Slides. Here is how to go about it!
How to Add a Border in Google Slides Using Border Tools
Table of Contents
Adding borders on Google Slides using border tools is the easiest thing ever. The three standard border tools on Google Slides are:
-
Border Color
-
Border Weight
-
Border Dash
Here are the steps:
1. First, open Google Slides
Go to https://drive.google.com to open a new slides file with the picture you want to edit.
2. Select the specific slide with the picture; you will see the slides on the left of your screen.
3. Click the picture and select it.
4. In the toolbar just above the slide, click “Border color” (it is the icon with a pen)
5. Select the color that you want for your border.
Click the “Border weight” to select the desired thickness of the borderline
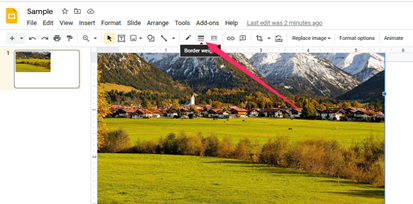
6. Click the “Border dash” to choose the type of border that you want for the picture
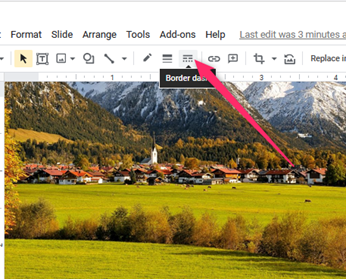
How to Make a Border on Google Slides Using Shapes and Border Tools
If the first method does not work well, you can use shapes to customize your borders. The final image will have a shape as its background. Here are the steps:
1. Open Google Slides
Go to https://drive.google.com to open a new slides file
2. Select the slide where you want the border to be
3. Then, navigate to “Insert” and click on “Shape.”

Choose any shape that you want to add to your slides. Ensure that the shape covers the whole slide before making any other modifications.
Select the image/shape/graph
4. Click “Border color” on the top menu (the icon with a pen in the top bar)

Choose a color of your choice from those that will pop
For additional effects;
Click “Border weight” this feature is used to either increase or decrease the thickness/width of the border.

Click “Border dash.” This feature is used to change the border type, and you can choose any that you prefer
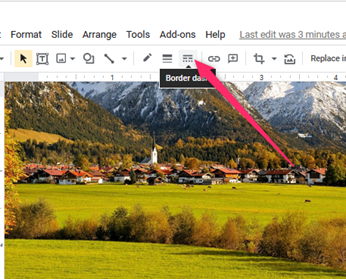
If you are not satisfied with the border, remove it by clicking “Border color” and selecting “Transparent.” You can also set a theme color that will update automatically anytime you change the theme.

If you want to add the border on a different slide, copy and paste it, then adjust it to fit the slide perfectly.
How to Copy the Design to a New Slide
If you want the same border to appear on all the slides, you must first edit the master slide. Do this by:
1. Go to “View.“

2. Then, click on “Master.”
You will notice that the border appears on all the slides of your presentation.
3. Edit the shape to your preferences
Finally, click the “X” in the top-right to exit the slide master.