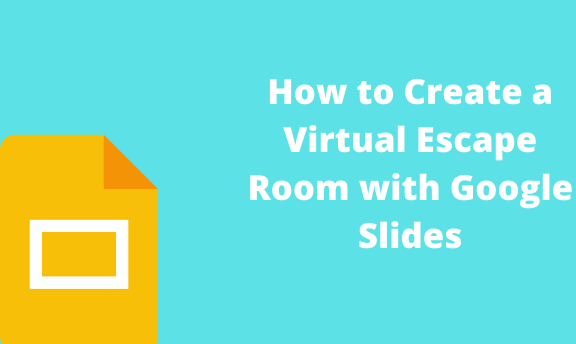Google account has tools such as Google Slides, which allows you to connect, create, access, and control everything in one suit. Apart from creating beautiful presentations for real-time sharing, you can also use Google Slides to create virtual escape rooms. Below is a quick guide on how you can get started.
How to start the Project
Table of Contents
1. Navigate to your Google Drive account
2. Select “Create New” on the page that appears

3. Choose Google Slides presentation to proceed
After your presentation is ready, a new title and subtitle slide will appear. Delete the text boxes but ensure you preserve the slides.
Setting a Background Image
You need to set a background image to help create an escape room at this stage. Therefore, the next step is to insert a picture on the ribbon’s background.
1. Select “Background.”
This will prompt another menu to open in the background selection window.

2. Select “Choose Image” on the menu that opens
You will have the opportunity to access all the files on your computer, and you can now search for the image you want to use as your room photo. If by any chance you want a duplicate for the room photo;
3. Right-click on the slide’s preview and select “Duplicate Slide.” Now you can use the image for multiple views.

Inserting Items and Formatting
There are plenty of things that you can insert on your Google Slides presentations to make them perfect and easy to understand. To add these items;
1. Go to the “Insert Tab.“
2. Choose whether to add Text, Images, Shapes, Diagrams, Charts, Audio, and Videos.

Once you are done, everything will be ready for formatting.
Turning Shapes into Links
At this particular stage, the goal is to use different shapes that will be invisible to the user to create an interactive presentation. One shape covers a specific slide that is linked to the displayed slide. To make the links with shapes:
1. Navigate to the “Insert Tab.“
2. Select a shape, in this case, Rectangle

3. Make sure the shape covers all the edges in the slide
4. Go to the “Fill” and “Border” settings

You will find these settings in the ribbon. Set all of them to “Transparent.”

5. Next, please select the link icon; you will see it in the ribbon.
6. Below the links icon, a slide in this presentation menu will appear.
Select the slide that you are currently using. This action automatically creates a link with the slide making it impossible for any user to proceed to the next step.
Creating Links in Between Slides
Since the user will not be able to continue to the next area, you need to put additional items to make them proceed to the next step. You can use objects such as images, shapes, riddles, or clues to create the links.
1. Navigate to the “Insert Tab.“
2. Select a shape
3. Go to the “Fill” and “Border” settings and set them to “Transparent.”

4. Next, select the link icon.
5. In the slides in this presentation menu, choose the link’s destination
Sharing Your Project
You can share this Google Slide presentation just like the other regular presentations. It looks exactly like the additional ordinary slideshows. To share;
1. Go to the slideshow editor to view
2. Pick the first slide

3. Copy the URL
4. If you happen to be sharing the UR with other people, replace edit with preview?rm=minimal.