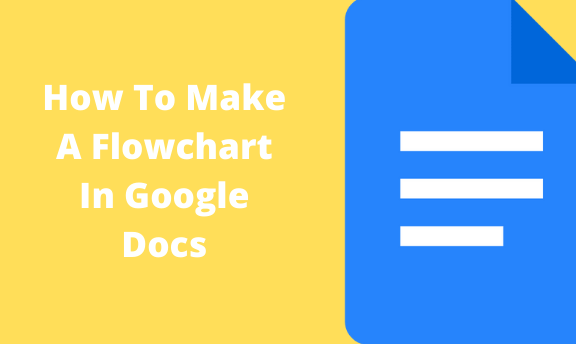Plenty of business professionals and students from all walks of life use Google Docs to share content in real-time collaboratively. Sharing information needs different formatting styles. That means text content alone won’t convey information adequately. Thus, tables and flowcharts come in handy to minimize text-heavy documents and help clients or business partners understand the content. Therefore, you will find yourself using a flowchart to convey certain information in those Google Docs documents once in a while.
Steps to make a flowchart in Google Docs
Table of Contents
If you need a flowchart for your Google Docs document, you can easily generate one without necessarily having to quit your document. We shall show you how to create one through the following step-by-step instructions.
Step 1: Launch the drawing pad
To get started, get your browser fired up, open a blank document, and then click the Insert button, choose the Drawing tab, and select +New.

Step 2: Select shapes and arrows
While on Google’s current Drawing screen, click on the icon, which resembles a circle on top of a square. From the Shapes that appear, select the shape you would like to use.

Step 3: Draw the shapes and connect using arrows or lines
Once you select a shape, drag it using your mouse’s cursor to recreate it on the canvas. Remember that Google Docs offers a simple way to create flowcharts. However, the flowchart would rely heavily on your ability to draw and organize.

- Use arrows to join the Shapes

Step 4: Customize the shapes
If you want to resize the shape, you can do that by dragging the squares surrounding the figure. Similarly, if you’re going to insert lines that connect processes and shapes, select the arrow appearing next to the line tool. You can as well change the shape colors by selecting it and then clicking the Fill
Colour button.

Step 5: Save the chart
To insert all the necessary shapes in your flowchart, repeat the above process until all the shapes are inserted. Once you do that, click Save & Close to align the flowchart into your document.
How to edit your flowchart
If, after inserting the flowchart into your document, you need to edit it, then select it and click the Edit button, and it will reopen in the Google Drawing dashboard.
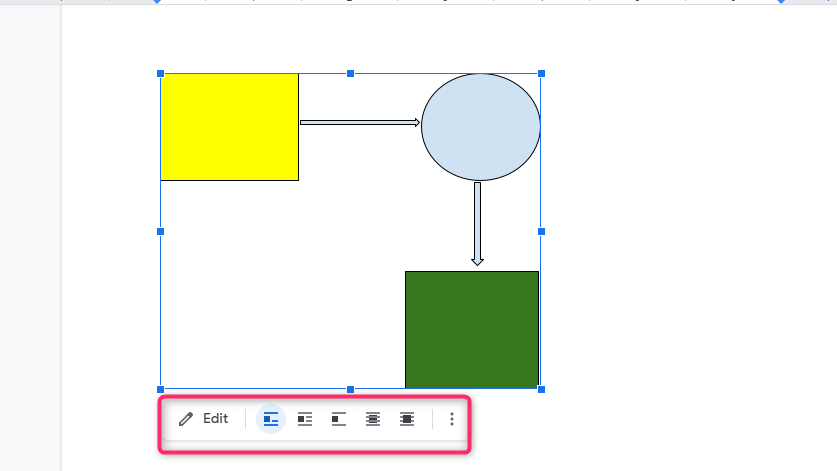
How to share your flowchart
To Share your flowchart, click the Share button (on the top right of the current interface), click the File tab, and then select the Share option from the drop-down menu. Next, the sharing dialogue box will appear. It comes with the different ways you can share the flowcharts with your colleagues.

How to export a flowchart as a Word document
After creating your flowchart in the Google Docs drawing dashboard, it is possible to download your file in different formats. To do this, click on the File tab, select the Download option on the drop-down menu and then choose your desired file format.
Conclusion
Up to this point, we believe you can easily create a flowchart using Google Docs. It is that simple. So, give it a try. The Google Docs drawing software is offered for free and has the best diagramming experience out there.