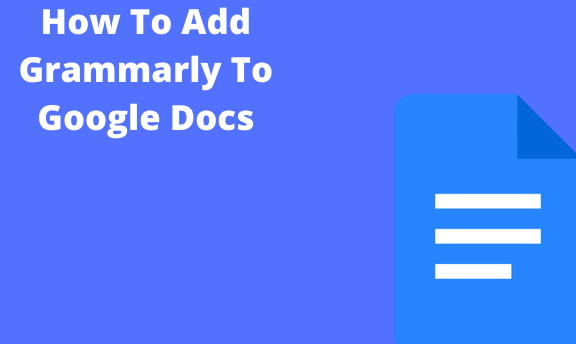As the name implies, Grammarly is a tool that is configured to make writing more precise. It is a well-known tool that checks to ensure your grammar is accurate. As professionals and students become more versed with Google Docs, Grammarly has become more important by helping write professional documents. Grammarly scans the entire document to highlight and correct grammatical mistakes in your work. We shall go through a step guide on how to install and use Grammarly in Google Docs.
How to install Grammarly in Google Docs
Table of Contents
First and foremost, bear in mind that Grammarly for Google Docs can only be used with Google Chrome. This is because Grammarly for Google Docs is an extension of Google Chrome that has been configured to work with Google Docs.
1: Open chrome web store
- Install the Grammarly extension that is found in the Google Chrome Store. Use this link
- Once you locate it, click the Add to Chrome button.

2: Install the extension
- You will receive a prompt requiring you to add the extension.
- Click the Add extension option and then wait for a few minutes as it loads.
Once you are done, the exact same button you previously clicked, the Add extension button, will indicate Remove extension. That will be it. You have installed Grammarly, and you can therefore close the Chrome Web Store.
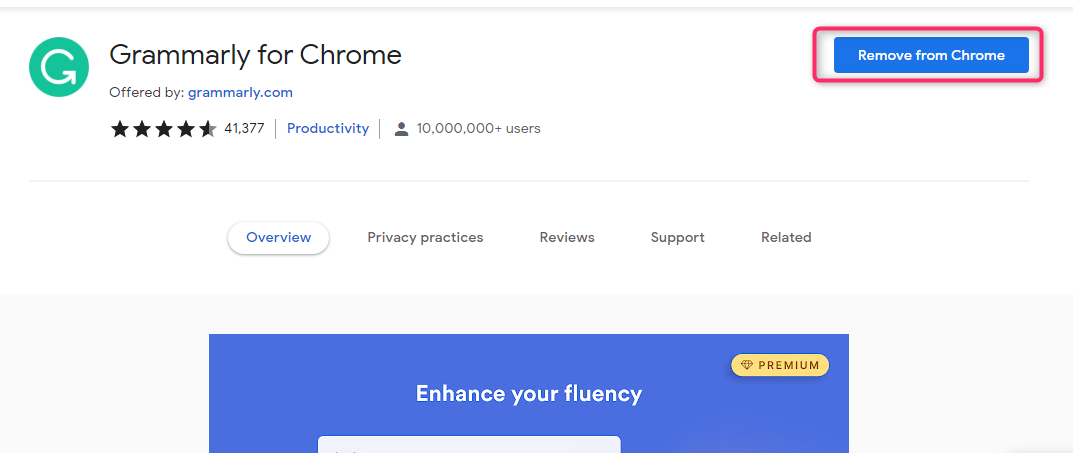
How to use Grammarly in Google Docs
1. Create a Grammarly account and ensure you are signed in through the Chrome browser extension.
2. As you open your document in Google Docs, a pop-up will appear to let you know that you have access to Grammarly.
3. While you are in the current window, a Grammarly logo will show up in the bottom right corner of the screen. If that is the case, it means that Grammarly is working.

4. Similarly, if you have opened a long document, a pop-up message will appear that needs your confirmation to check the entire document text.
5. At this point, you are set to go. You can edit or type away your content. As you type or edit, Grammarly will display suggestions or corrections as red underlined words in your document
6. To make changes, you have to hover over the red underlines to access the corrections and then click to accept.

7. As you click the underlined words, the suggested changes by Grammarly will appear on top of the box as a pop-up. You can either click to Accept the suggestions or select Ignore to leave the text as it is.
8. After you accept the suggestions, all errors will clear, and the Grammarly icon will turn green to indicate that the document is okay.
Conclusion
Grammarly for Google Chrome is a fully functional feature as it has been integrated with Google Docs. With the pandemic prompting most of us to use our laptops more often than before, Grammarly has become a necessity. Install Grammarly extension for Google Docs and use it.