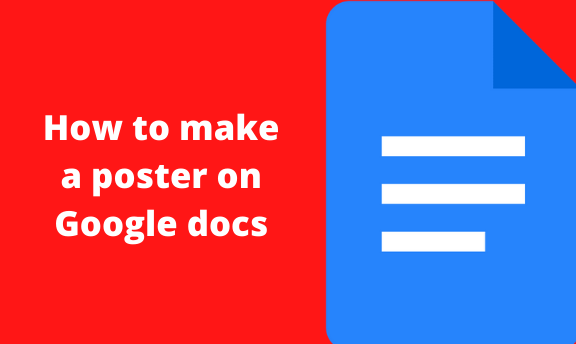A poster is a temporary promotion or advertisement for an idea, place, or thing that is used to gain and attract the attention of the public. Typically, posters include textual and graphic elements, although a poster may be either wholly graphical or wholly text.
Posters are designed to be eye-catching and informative. This is achieved by inserting eye-catching pictures in the poster and the use of persuasive words. Many advertisers rely on posters as the major advertising material.
Google Docs is an online tool that can be used to make simple and cheaper posters. Many promoters and advertisers choose Google docs to make posters as it helps to minimize the advertisement cost incurred.
A new Google docs user may not be able to create a poster due to the procedure involved. Therefore, the user may rely on the steps and instructions that should be followed when making these posters.
The steps involved in the making of posters using Google Docs tools are clearly highlighted and discussed below.
Method 1: How to make a poster on Google docs
Table of Contents
Step 1: Open Docs on the browser
Step 2: Click on the + icon to launch a new document
Step 3: Open the drawing page.
Click insert>>drawing>>New to launch the drawing page

Step 4: Design the poster
Use the available tools to design the poster.
- Click on the shapes Icon and select a rectangle

- Use the + pointer to position the rectangle

- Click on the color icon to choose your preferred poster color

- Now add Text inside the rectangle by clicking the Text Icon. You can also change the font type and size using the design menu.

Step 5: Click Save and close button located in the top right corner.
Step 6: You can print the poster by clicking File>>Print
Method 2: How to make a poster using Google sheets
Step 1: Open the Google sheets
To be able to access Google Docs tools, go to drive.google.com. Then login into your Google account with your username and password. After logging in,
- Create a new document. Click on the large rainbow “+” sign that is on the left-top side of the page.

After clicking the “+” sign, a blank page opens. The blank page is associated with many empty cells and tabs on the uppermost part of the blank page.
Step 2: Rename the sheet
After opening the blank document,
- you can rename your sheet by giving it the name of your poster.
- Click on the left-top side of the page named “Untitled document.”
- Highlight the two words and delete them. Then you can rename the sheet by giving it the name of the checklist you are creating.
Below is an image showing the two highlighted words before renaming and the other after editing and giving it the name of your choice.
Step 3: select the insert tab
After renaming the sheet, now proceed and;
- Click on the “insert tab.” The insert set is designed to help the user to insert images, symbols, and forms, among other insert features.
- After clicking, the “insert” tab displays other settings.
- Click on the “drawing” setting; this is where you will create your poster. A new blank page will appear immediately after clicking on the drawing set.

Step 4: Design the poster
The drawing page has different tools that facilitate the drawing and designing of the poster.
- The original background color of the drawing page is the default (white).
- You can therefore decide to insert an image using the “image insert option” or change the color of the background hence making the poster more presentable.
The most common symbols used in the making of posters are; rectangles and squares. This is because their shapes provide a large space for input of the advertisement words, and also their edges act as the frames that enclose the information contained in the poster.
- Click on shapes and choose a rectangle.

- Drag it using a mouse to fill the whole drawing page
- Change the background color by clicking the icon on the toolbar

- Click on the Text button to add your preferred text

Step 5: Save the poster
This is the next step after you are done with inserting the symbols and inputting relevant information.
- Click the “save and close” tab on the top-right side of the drawing page so as to save the drawn poster.
- After clicking the “save and close” tab, the drawn poster will automatically appear on the Google sheet page.
- You can go further and edit, re-position, add information and increase or decrease the size of the poster with the help of the setting tabs present on Google docs (format tab, insert tab, and tool tab)
After the editing and you are satisfied with the output (poster), the poster is saved, and it is now ready for circulation.
Alternatively, you may decide to go for the ready-made templates.
- After logging in to Google docs, a blank document tab and other templates are displayed.
- Google doc contains different types of templates that users can use to come up with different outputs. These templates differ in their appearance, and therefore, you can choose the best template that fits your task best.
- The template can be edited. You can insert the poster’s information and images into it.
The template is customized and designed to make it more appealing and presentable. However, this method of making posters may not work well because it is difficult to come across a template designed in poster form.
In conclusion, any of the above methods can be used in creating the posters as they prove to be cheaper and a simple way to make homemade posters.