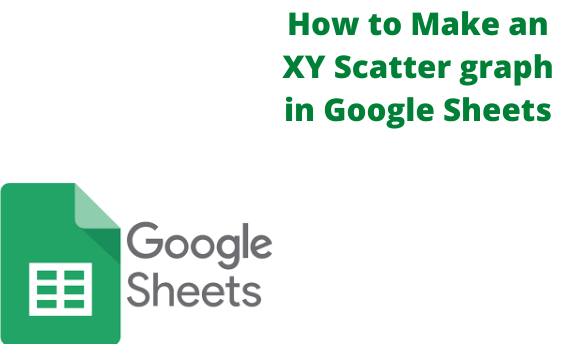Representing data in a chart or graph is quite helpful since it enhances understanding and eases the interpretation of the data to the user. Comparison of data is also made easy and fast. Scatter plots come in handy when representing data on Google Sheets since they help understand nonlinear data. This article shows you how to make an XY Scatter graph in Google Sheets. Follow the easy steps below;
1. Open Google Sheets and insert the data. You can insert the data either manually or through import.

2. Select the data that you want to be in the graph

3. Open Insert from the menu
4. Select on Chart icon

5. Google autogenerates a chart that inserts inside your document
6. Open the Chart Editor option that pops up above the document
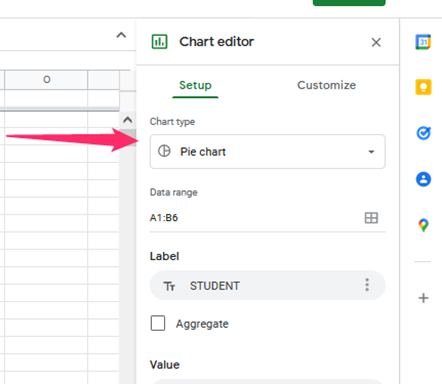
7. Click on the Setup option under chart editor, then choose Scatter Chart

8. Ensure that the Data Range matches that of your data in the document
You can also create a scatter plot on Google Sheets by the following steps;
1. Highlight the columns containing the data that you want to compare in a scatter plot
2. Go to Chart Editor by opening Insert
3. Select Chart Type and click on the Scatter chart option

In this way, a scatter plot is created in your document o Google Sheet.
Adding a trendline to a scatter plot in Google Sheets
Table of Contents
Trendlines help to show trends in data on your Scatter Plot. This article will demonstrate easy ways to add a trendline to your scatter plot.
1. Click the Chart Editor
2. Select on Edit chart

3. Open Customize tab followed by Series.

4. Tick on the box that is next to Trendline. It adds the feature to your Scatter Plot. The Trendline shows the relationship between X and Y on your Scatter plot in Google Sheets.

Using error bars in a scatter plot
Error bars demonstrate the reliability of data points given in a Scatter plot. Use the following steps to add error bars to the Scatter Plot you have just created.
1. Click on Chart Editor and open Edit chart
2. Open the Customize Tab, then click on Series

3. Tick the box adjacent to Error Bars to add this feature to the chart

4. The Error Bars feature will now be contained to your scatter plot and thus helps to figure out how close the data points are to the Trendline.
How to interpret data with a Scatter Plot
Creating the Scatter Plot in your document makes it easy to interpret data when you have the trendlines and error bars. Scatter plots come in handy if you create a bar or line graph, but the data seems scattered. Scatter plots come in handy when showing data clusters, not on the Trendline. Scatter plots, however, do not work for all sets of data. The data does not follow the trend if you see a flat trendline or many error bars. This means that your data does not follow the trend.