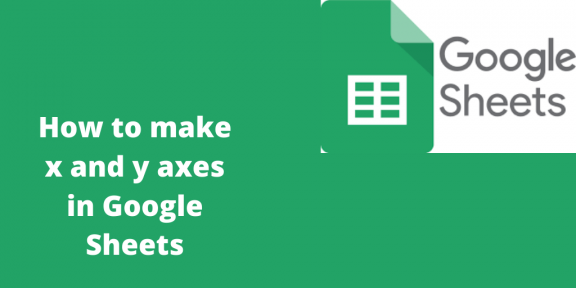Google sheet is a powerful tool for creating x and y-axes. Google sheets allow users to input the data and create the x and y axes. Thus, these axes can be used in creating visual graphs. X and Y-axes ease the comparison of data, and thus it is easier to conclude from such a graph. This article shall discuss some of the common techniques to make x and y-axes in Google Sheets.
Making the x and y-axes
Table of Contents
Here are the steps to make x and y-axes:
1. Open the Google sheet using the browser of your choice. That is, go to https://docs.google.com/ and log in using your email details.
2. Enter the dataset that you want to make the axes. That is, create two columns of data. In the first column, enter the data converted to x-axes.
3. In the next column, enter the data converted to a y-axis.
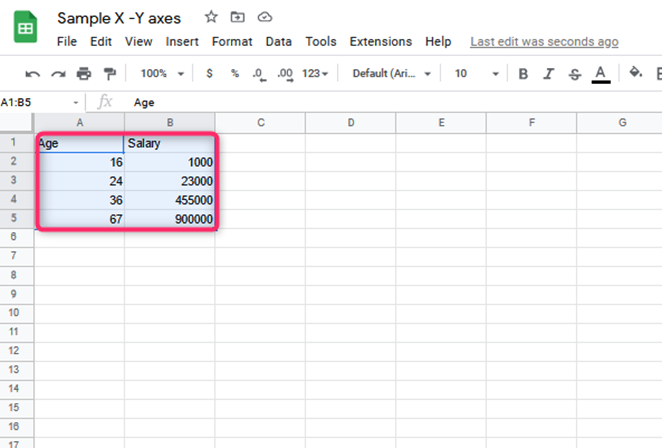
4. Highlight your dataset set, and then click the Insert tab.

5. From the Insert drop-down menu, select the chart button. By doing so, your dataset will automatically be converted to a suggested x-y chart.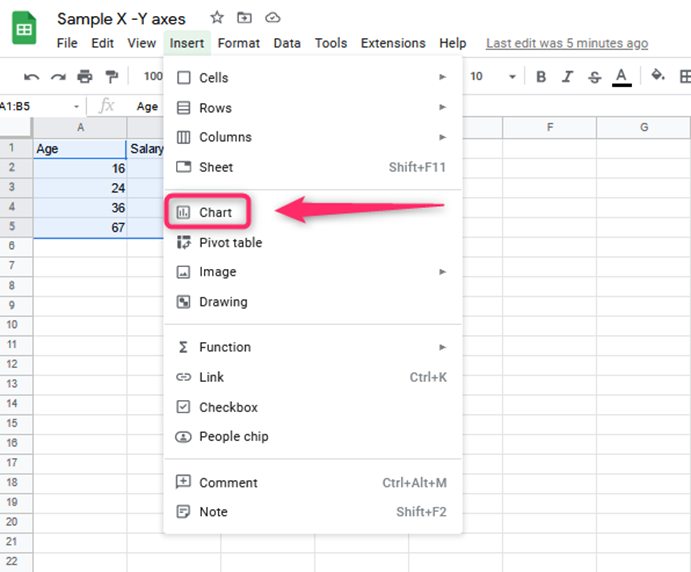
Customize the X-Y axes
To customize the x-y chart, follow these steps:
1. On the chart drawn, click on it to open the chart editor pane (on the right-hand side) of the screen.
2. Next, click on the setup tab on the chart editor pane.
Select the chart type drop-down menu, and select the chart of your choice by clicking on it.

3. To change the dataset on the x-axis, click the three dots on the x-axis section. Then, select the dataset you want on your x-axis.

4. To aggregate your chart, toggle on the Aggregate checkbox and select the series.

5. Next, click on the Customize tab.
6. Select the chart and axis titles. To change the “chart title,” tap on the drop-down menu, and select the option of the title you want.
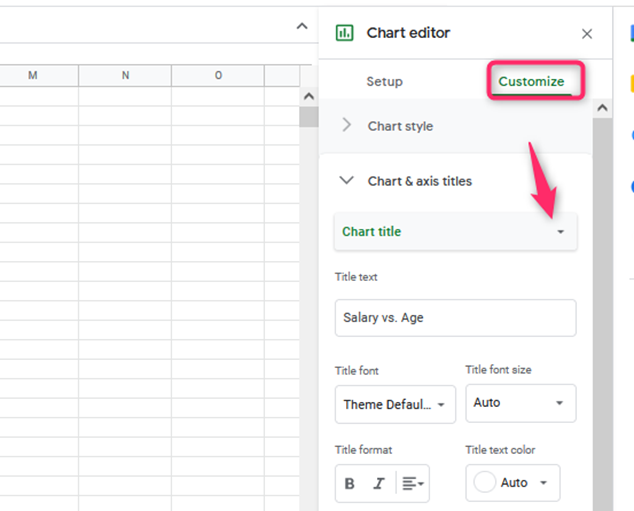 s
s
7. Alternatively, you manually enter the name of your X-y graph. Click on the Title text section, and edit the already existing title.
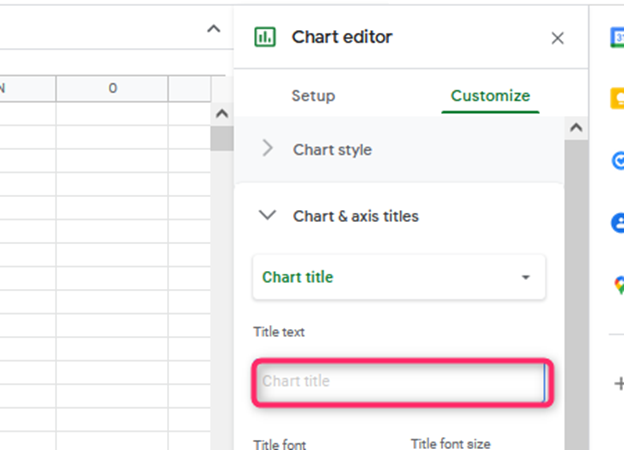
8. Next, edit the font color, font size, and format.

Editing horizontal and vertical axes
Here are the steps to follow:
1. On the chart editor pane, click the customize tab.
2. Then, select either the vertical or the horizontal axis button.

3. If you choose the horizontal axis option, follow these steps to edit the axes:
- To change the label font of the axis, click the drop-down menu on the label font section. Select the font that fits you.
- To change the font size and color, select the label font size and text color button, respectively.
- Finally, you can reverse the order of the axis by checking the Reverse axis order checkbox.
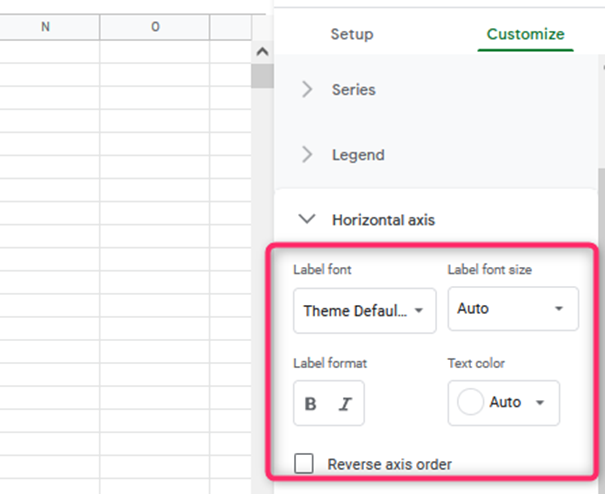
4. If you choose the vertical axis, follow these steps;
- To change the label font of the axis, click the drop-down menu on the label font section. Select the font that fits you.
- To change the font size and color, select the label font size and text color button, respectively.
- Finally, check the show axis line checkbox to show the axis on your chart.