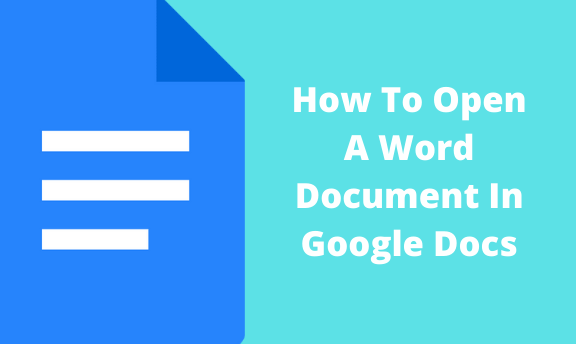Word processors such as Microsoft Word and Google Docs have made it simpler to edit documents on our laptops and mobile devices. One feature that stands out for Google Docs is that it is compatible with Microsoft Word. That means it is possible to create a new Google Doc document by uploading a file directly from Microsoft Word. Hence, you can comfortably type research content on Microsoft Word and then upload it to the Google Docs workspace to easily collaborate with colleagues.
Furthermore, you can employ the use of this compatibility feature if you no longer need to use your Word applications. It helps if you have a library of Docx files that you still want to keep. So, if someone sends you a document through Word, but you happen not to have any Word application, then don’t panic. Google Docs can perform most of the features on offer through Word.
Are you fed up with Word? No problem. Through Google Docs, you can import and open Word documents. However, in as much as Google Docs doesn’t have some of the advanced formatting features you get on Word, it performs quite satisfactorily.
Steps to open a Word document in Google Docs
Table of Contents
Here are the step-by-step instructions on how to upload and open a Word document in Google Docs. Bear in mind that you can do the same for both Excel and PowerPoint documents.
Step 1: Open Google Drive
To get started, sign in to your Google account and go over to your Drive.
Step 2: Click on the + button
Here, select the New option that is in the top left corner of the current window.

Step 3: Click file upload
Select the Upload File option.
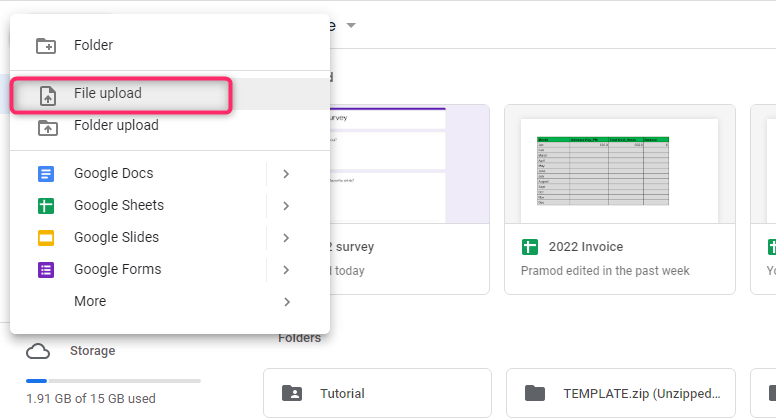
Step 4: Upload a word document
A separate window will open up for you to navigate to the location where your Word document is. Select the file and click Upload.
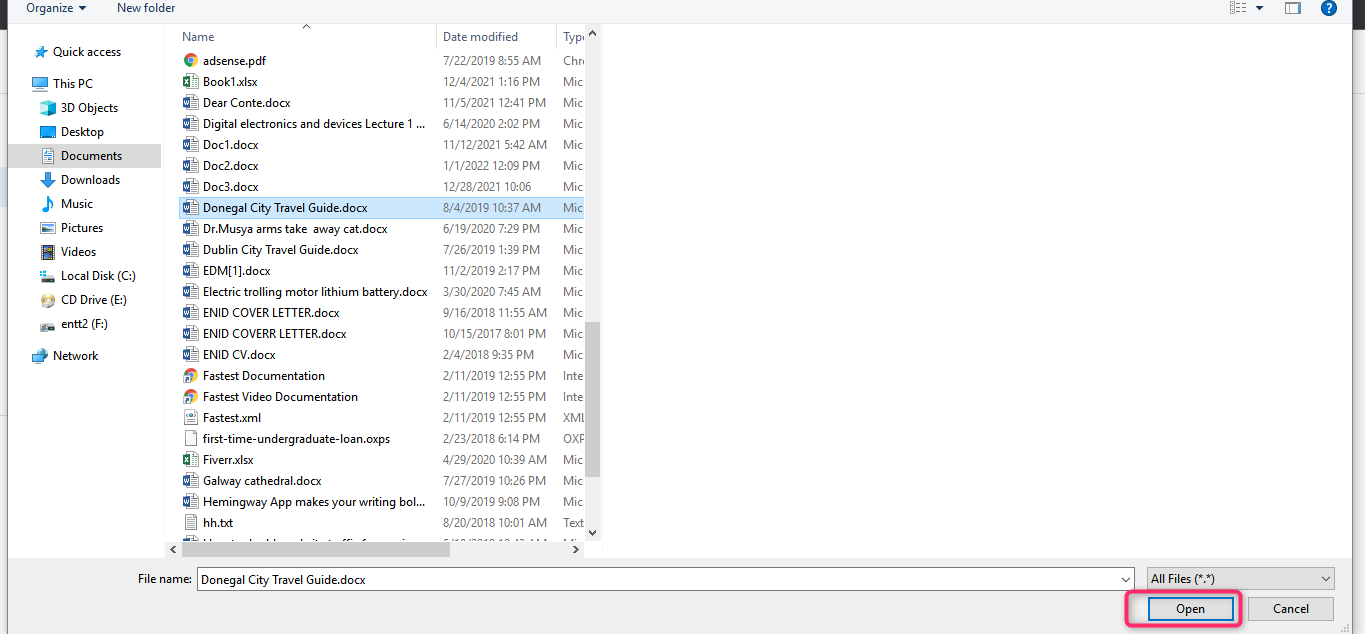
It takes a few seconds for Google Drive to import your file. After this is done, a notification appears in the bottom right corner of the current window, letting you know that the upload is complete. Subsequently, the file appears in your Drive too.
Step 5: Open the document with Google Docs
Click on the uploaded document in your Drive to open it.
Here, the document appears in the Google Drive viewer in the form of a PDF file. Hover over the top of the document and select ‘Open with Google Docs’.
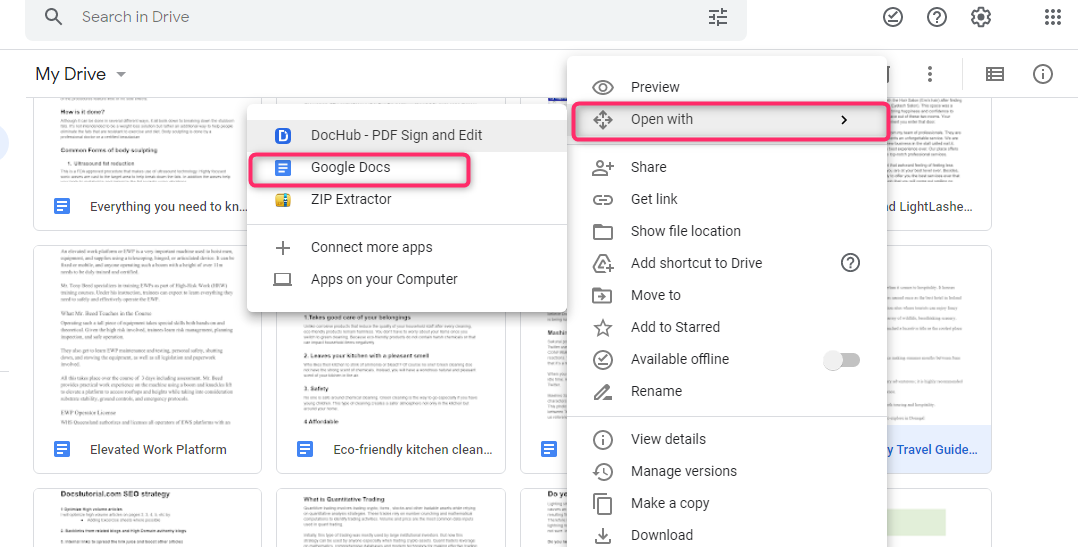
Step 6: Edit the document
After the document opens, you can begin editing any part of the document. The changes you make get saved immediately. While editing, you can use the Google Docs header for free editing tools. If you are fond of using keyboard shortcuts, remember that the shortcuts in Google Docs are similar to those in Microsoft Word.
Conclusion
Google Docs has all the useful features to edit Word documents. Besides, you can share or download and export the documents back to Microsoft Word after you finish editing. To do this, click the File icon and select the Download As an option, then choose the Microsoft Word option.