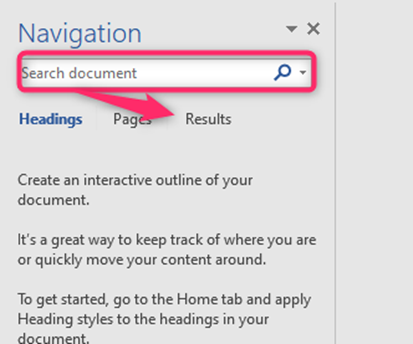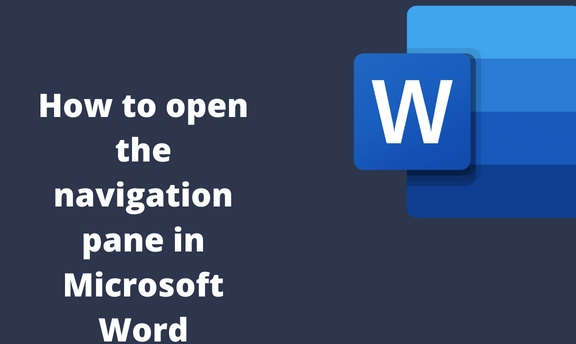The navigation pane is a sub-screen in Word that is used to view the pages and headings easily. By default, the navigation pane is closed, and thus you have to open it before using it.
a) Using the View Tab
Table of Contents
Steps to follow:
1. Locate the Word icon on your Pc and double-click on it to open.
2. Press CTRL + O keys to open the existing document you want to use this feature.
3. Click on the View tab from the toolbar on the opened document.
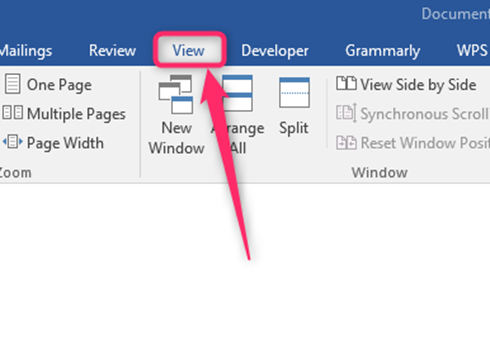
4. In the show section, check the Navigation Pane checkbox.

5. The navigation pane will open on the left side of the screen.

b) Using Keyboard shortcuts to open the navigation pane
Steps to follow:
1. Locate the Word icon on your Pc and double-click on it to open.
2. Press CTRL + O keys to open the existing document you want to use this feature.
3. Press CTRL + F keys on your keyboard to open the navigation pane.

Using the navigation pane to view the headings
Steps:
1. Locate the Word icon on your Pc and double-click on it to open.
2. Press the CTRL + O keys to open the existing document.
3. Click on the View tab from the toolbar on the opened document.

4. In the show section, check the Navigation Pane checkbox.

5. The navigation pane will open on the left side of the screen. Click on the Headings tab.
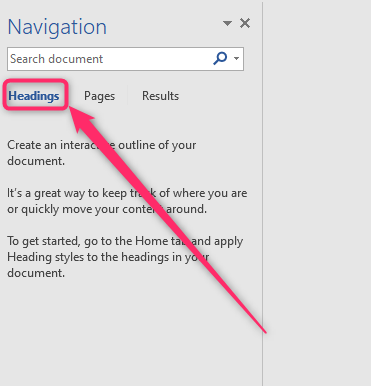
Using the navigation pane to delete page breaks
Here are the steps to follow to do so:
1. Locate the Word icon on your Pc and double-click on it to open.
2. Press CTRL + O keys to open the existing document that contains the breaks you want to delete.
3. Click on the View tab from the toolbar on the opened document.

4. In the show section, check the Navigation Pane checkbox.

5. The navigation pane will open on the left side of the screen. Click on the Pages tab.
6. From the pane, click on the page/page break you want to delete.

7. Finally, hit the Delete key on your keyboard to delete the page break.
Using the Navigation pane to search in the document
Steps:
1. Locate the Word icon on your Pc and double-click on it to open.
2. Press the CTRL + O keys to open the existing document.
3. Click on the View tab from the toolbar on the opened document.

4. In the show section, check the Navigation Pane checkbox.

5. The navigation pane will open on the left side of the screen. Click on the search box and type the content you want you to want to search for.
6. Hit the Enter button, and then click the Result button.