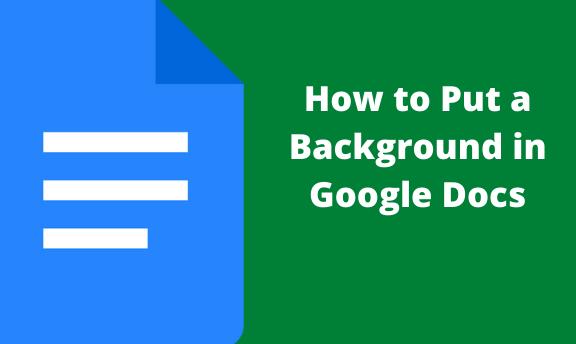Google Docs has many virtues and also has a downside. It has limited features compared to the other standard word processing services like Microsoft Office. This is because it focuses on the basic things that are necessary. This web-based word processor has done well for users in keeping up with updates and bringing features that users need.
Putting a background on your document is a customization feature that helps you bring out the design and authenticity that you want a document to have. There are two ways of adding a background in Google Docs. This article will cover both methods and give you a step guide on how to put a background in Google Docs.
Method 1: Inside Google Docs
Table of Contents
Step 1:
- Open and sign in to your Google Drive. Choose the document you want to edit or create a new document.
Step 2:
- On your open document, go to file on the toolbar and select Page setup at the bottom. A prompt with a menu will appear.
Step 3:
- On the prompted menu, the last option is Page color, click on the small circle below it.
- A variety of color options will appear. Select the color you want and click okay.

Method 2: Using Google Slides
Google Docs does not only include documents, slides, forms, and spreadsheets are part of it. This method will cover adding a background in Google Slides.
Step 1:
- In your Google drive, go to new at the top right and open a new Google Slide.
- On the created slide, go to the toolbar and click the File tab.
- On the drop-down menu, select Page Setup at the bottom.

Step 2:
- A page setup prompt will appear. Click the arrow down and select the option “Custom.”
- Adjust the size to 8.5 inches width x 11inches height and click Apply.

Step 3:
- On the slide pane, Right-click on the slide.
- Hover your mouse pointer on the option “Apply Layout,”
- On the options that appear on the side, click on “Blank.”
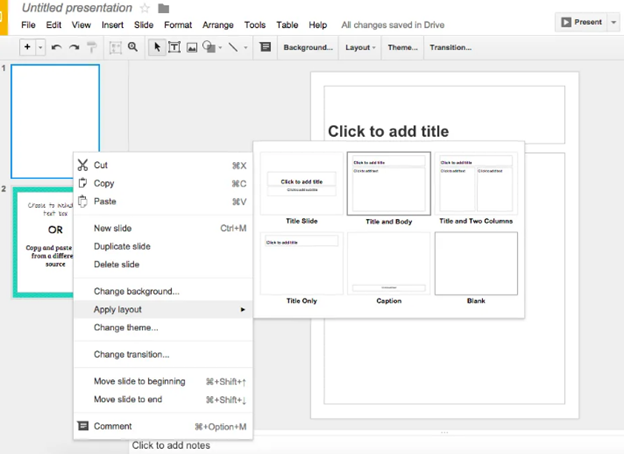
Step 4:
- Right-click on the blank slide and select the option “Change Background.”
- On the prompted menu, you can choose the color you want or choose “Image.”
Step 5:
- Customize the document by choosing the colors that you want or adding images from your personal gallery.
- After customizing, add a text box for the content of your document.
- To add a text box, go to the insert tab on the toolbar, and on the drop-down menu, select the text box.
- Adjust it to the size of your slide and the contents of the document.
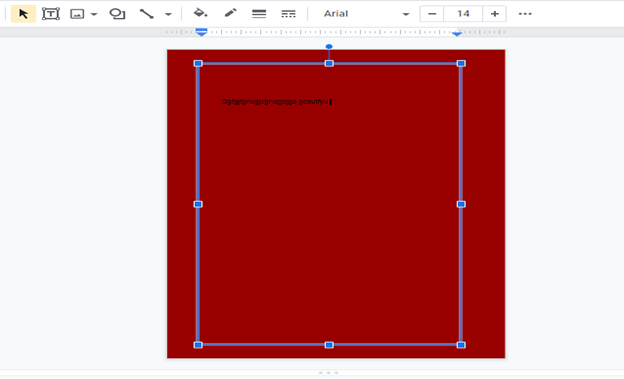
Conclusion
Many features used to customize documents are relatively limited in Google Docs. Compared to other word processing services, you like Microsoft Office; you do not have to go through many maneuvers to add a background. Nevertheless, Google Docs allows you to create a colorful background with the option of adding even images when using slides.