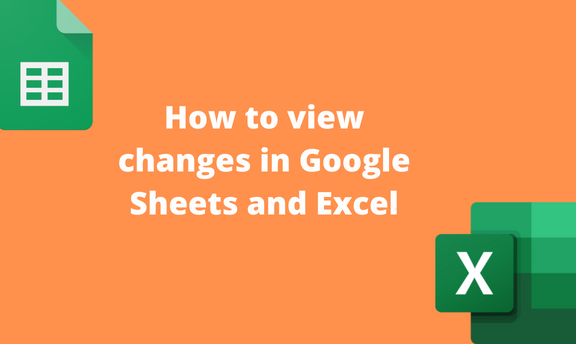The view changes feature allows one to track and check the changes made to any document. This feature will enable the user to review and restore the changes made to the document. This article will discuss ways to view changes made in Google Sheets and Excel documents.
To view changes in Excel
Table of Contents
Here are the steps to follow:
1. Open the Excel application.
2. Click on the Sheet you want to view changes.
3. Go to the Review Tab of excel, and then go to Track changes found under the changes section.

4. Click the Accept/reject changes button in the drop-down.

5. On the dialogue box, choose who and where you want to view changes and click the Ok button.

6. In the Accept or reject dialogue box, view the changes made while clicking the Accept or Reject button.
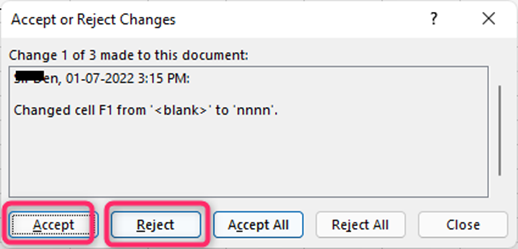
To view changes in Google Sheets
Below are the steps to track changes in Google Sheets:
1. Visit the Google account and log in using your email detail (That is, https://www.google.com/account).
2. From the Google Apps, click on the Sheets icon and select the existing Sheet you want to track the c.

3. On the opened Sheet, click on the File tab on the menu.
4. Then, hover the mouse over the Version History button from the menu and select the See version History button.

5. On the version history screen, you can easily track changes and who made the changes.

6. To restore a version, click the Restore this Version button.

How to set track changes in Excel
Listing changes on the same Sheet: This is a type of track change in excel where all the changes are listed on the same Sheet on which the changes have been made
Listing changes on a new sheet: It is a type of track change where all the changes made to the file are listed in a new sheet
Listing changes using approve/reject tab: Here, changes that have been made to the file are listed from the Approve/Reject changes tab.
The following are steps on how to track changes in excel:
Highlighting changes on the spreadsheet
1. Open the Excel application.
2. Click on the cell you want to name.
3. Go to the Review Tab of excel, then go to Track changes found under the changes function

4. Click Track changes, a drop-down appears, then select Highlight changes to feature.

5. Select the track changes option while editing.
6. Select criterion for viewing changes made on the file such as All, Everyone, etc. Note that this option limits one to filter changes by dates but is not yet reviewed.

7. Select a choice between tracking changes in the entire Sheet or some parts of the Sheet.
Alternatively use,
Creating a separate file for changes made to the file
Steps:
1. Go to the Review tab and click Highlight changes

2. Choose List changes on a new sheet on the same highlight changes option. A new sheet will be created listing all the changes made to the file.