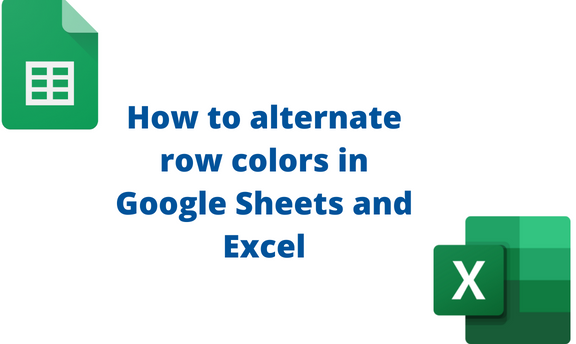Numerous ways are key in making the dataset presentable and eye-catching. The alternating row colors feature allows users to use different colors to Sheets rows and columns. This article will discuss workarounds and methods of adding colors to row Sheets.
To alternate colors in Google Sheets
Table of Contents
Two methods that are used are:
Using the Format Tool
Using the Right-click tool,
Using the Format Tool
Here are the steps to follow while using this method:
1. Visit the Google account and log in using your email detail (That is, https://www.google.com/account).
2. From the Google Apps, click on the Sheets icon and select the existing Sheet.

3. Highlight the rows you want to customize and click on the format tab in the menu.
4. From the menu, choose the Conditional formatting button. A conditional formatting pane will open on the right side of the screen.

5. In the Apply to range section, click on the icon on the right side and select the rows you want to alter.
6. Choose the Format cells if option from the Format rules drop-down menu.
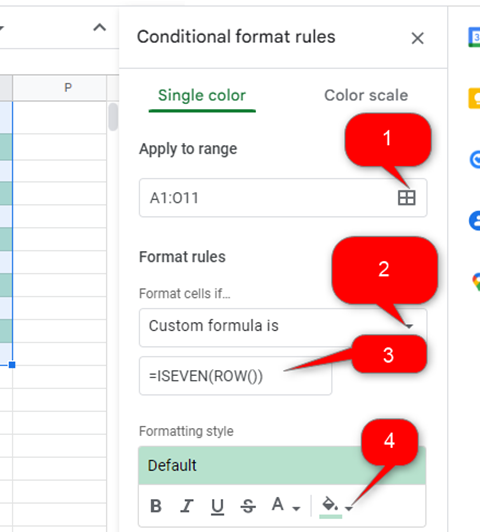
7. To use a different color in the even rows, type this formula =ISEVEN(ROW()). If you want to alter with the odd rows, type this formula =ISODD(ROW()).
8. Then, choose a different fill color in the Formatting Style section.
Using the Right-click tool
Here are the steps to follow:
1. Highlight the rows you want to customize and click on the format tab in the menu.
2. Right-click on the selected region. From the menu, choose the Conditional formatting option.

3. In the Apply to range section, click on the icon on the right side and select the rows you want to alter.
4. Choose the Format cells if option from the Format rules drop-down menu.

5. To use a different color in the even rows, type this formula =ISEVEN(ROW()). If you want to alter with the odd rows, type this formula =ISODD(ROW()).
6. Then, choose a different fill color in the Formatting Style section.
To delete the alternating row feature
Here are the steps to follow:
1. Highlight the rows containing alternating colors and click on the format tab in the menu.
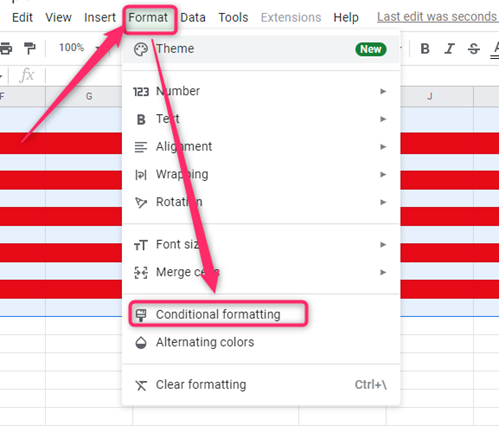
2. From the menu, choose the Conditional formatting button.
3. From the conditional formatting pane, you will see the formatting you want to delete.
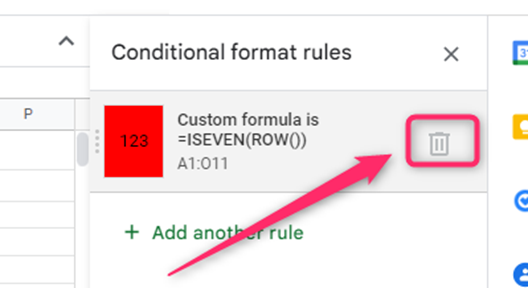
4. Hover the cursor over it and click on the Delete icon.
To alternate colors in Excel
Using the conditional formatting tool
Steps:
1. Open the Excel application.
2. Highlight the rows you want to alter.
3. Click on the Home tab in the menu.

4. From the menu, click on the Conditional formatting drop-down button. Choose the New Rule button.
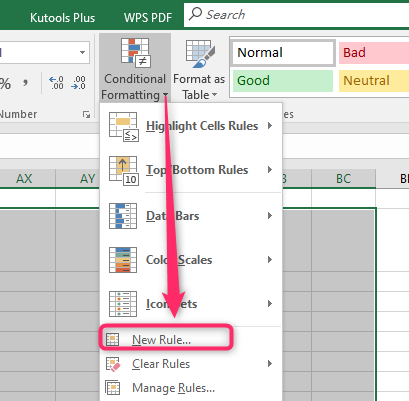
5. In the dialogue box, choose the Use a formula to determine which cell to format option. Enter this formula =ISEVEN(ROW()) or =ISODD(ROW()).
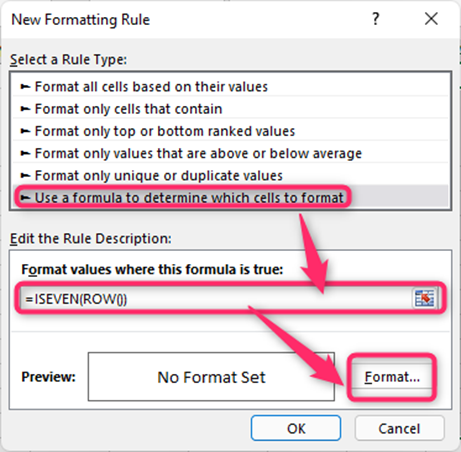
6. Click on the Format button and locate the Fill tab. Choose the alternating color you want.

7. Finally, hit the Enter button.
To delete the alternating row feature in Excel
Steps:
1. Highlight the rows with the rule.
2. Click on the Home tab in the menu.
3. From the menu, click on the Conditional formatting drop-down button. Choose the Manage Rule button.
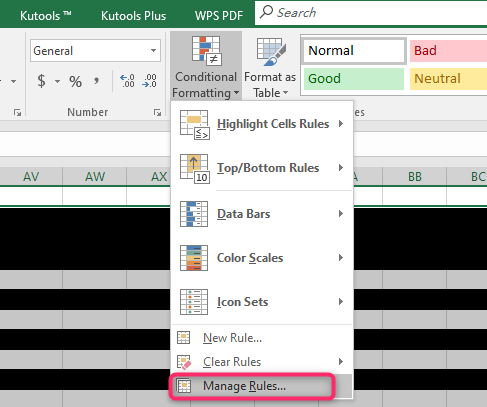
4. Click on the rule you want to delete, and then click the Delete rule button.