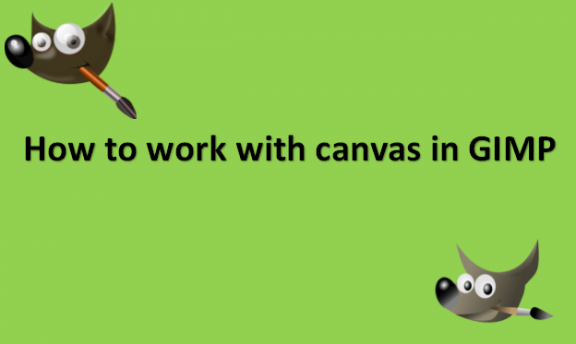A canvas is the visible area of the image. By default, the size of the canvas goes with the size of the layers. GIMP lets you create layers with image content larger than your current canvas size, which sometimes happens when you paste new images. Most of the time, the canvas coincides with the size of the layers and allows you to enter text or any other creation you would like to do on the canvas. When you open the GIMP app, it will open without the canvas. The canvas will only be visible after you add an image. After adding the canvas, you should know the difference between the background and foreground colors. The foreground is the main and front colors, while the background color is the back part of the image. You can also expand the canvas and fit an image to the canvas. We will provide you with the steps you can use to achieve this.
How to expand canvas in GIMP
Table of Contents
The viewable portion of the image is known as the canvas. By default, the layers’ sizes and the canvas’ sizes match up. The Set Image Canvas Size window, which enables you to increase or decrease the canvas size, is opened by the Canvas Size command. The size of the layers can be changed if you so choose. The contents of the image are surrounded by space as the canvas is expanded. You can expand canvas in GMP by using the following steps:
1. Open GIMP on your computer.

2. Open the image you want to use for the background by going to File.
3. Click on Open.

4. Select Canvas Size… on the Image menu.

5. The Set Image Canvas Size panel will open.
6. Click on the Chain icon beside Height and Width proportions.

7. Click on the Pixels menu to change the unit of measurement to Inches or another unit of measurement.

8. Type the values you would like in the Height and Width text fields.

9. Click on Resize button.

The canvas is automatically expanded according to the measurements you chose.
How to fit the image to the canvas in GIMP
Sometimes you might need to fit your image to your canvas, especially if you load it to the canvas and it leaves too much space on the sides. You can fit the image to the canvas in GIMP by using the following steps:
1. Open GIMP on your computer.

2. Go to File.
3. Click on Open to get the canvas with the image you would like to fit the canvas.

4. Click on your image.
5. Select the Scale tool.

6. Scale the image to the same size as the canvas.
Your image should now fit the canvas well. Now that you know the steps, you can take your photos and use GIMP to easily fit the images to your canvas to create the full look you want.