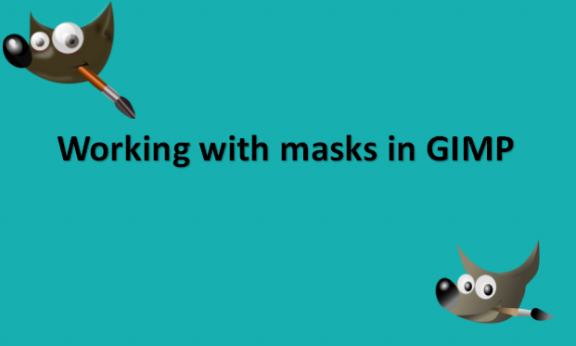Masking is a technique that has its roots in the world of physical painting as a way to regulate where paint is applied to your medium. It was adapted for the computer in the early days of digital image editing since the concept is so valuable, and non-destructive editing methods presently wouldn’t be possible without it. Although GIMP has a respectable selection of masking tools, using them can be a little challenging if you don’t know all the methods. But do not worry; masking is easy to learn once you have the fundamentals down. We will provide you with steps to layer the mask and use the QuickMask in GIMP.
How to layer mask in GIMP
A key tool in image modification is the layer mask. They give you the option to change the layer’s opacity selectively. This is different from how the layer is used. The opacity of several regions within a single layer can be carefully changed using the opacity slider as a mask. Using a mask to alter a layer’s transparency does not harm the layer itself. Selective coloring and luminosity masking are two more fascinating image alteration techniques based on the ability to control the opacity of different layer parts. You can layer masks in GIMP by using the following steps:
1. Open GIMP on your computer.

2. Go to the File menu.

3. Click on Open and select the image with the layer you want to mask.

4. Right-click the layer you would like to mask.
5. Select Add Layer Mask on the drop-down menu that pops up.

6. Set the Initialize the Layer Mask option to White (Full opacity).

7. Click the layer mask thumbnail in the Layers panel to activate it.
8. Use the Paintbrush tool to paint black or white pixels on your layer mask.

You have successfully masked your layer!
How to use the QuickMask in GIMP
With the use of pixel-changing tools like the paintbrush, eraser, or any plug-in filter, QuickMask makes it simple to change selections. It enables you to alter your choices in really fine detail. This article demonstrates how to use QuickMask to quickly and easily produce vignette effects; it does not cover complex masking. You can use the quick mask in GIMP by using the following steps:
1. Open GIMP on your computer.

2. Go to the File menu.

3. Click on Open or New to open or create the image you want to QuickMask.

4. Make a rectangular selection around the edge of your image.
5. Click on the red-bordered QuickMask icon in the lower-left corner of your image.

6. Right-click on the image.
7. Go to the Filters menu.
8. Click on Distorts.

9. Select Waves.

10. Your mask will get waves.
11. Go to the Filters menu again.

12. Click on Blur.
13. Select Gaussian Blur (RLE).

14. Click the dashed QuickMask button to convert the mask into a selection.

15. Click on Select.
16. Select Invert.

17. Go to the Edit menu.

18. Click on Fill with BG Color.

That is how you use QuickMask in GIMP!