There are a thousand ways to make your Word document more appealing. One of these ways is adding a background image. The background image makes the document appealing and encourages the reader to continue reading. Every Word user has a way of adding a background image to the document. Some of these ways are difficult to understand, whereas others are straightforward. In this article, we shall discuss some of the commonly used to add a background image.
Using the watermark tool
Table of Contents
The watermark tool is a feature in Microsoft Word that adds information/ pictures behind the texts. You can use this feature to add an eye-catching image as your background. To use this tool, the following steps are involved.
1. Open a document.
2. Then, depending on the version of your Microsoft Word, click either the Design tab or the Page Layout tab. If you are using the latest version of Word, click the Design tab and locate the Watermark drop-down menu under the Page Background section. Alternatively, if you’re using the older version of Excel, click the Page Layout button and the watermark drop-down menu.
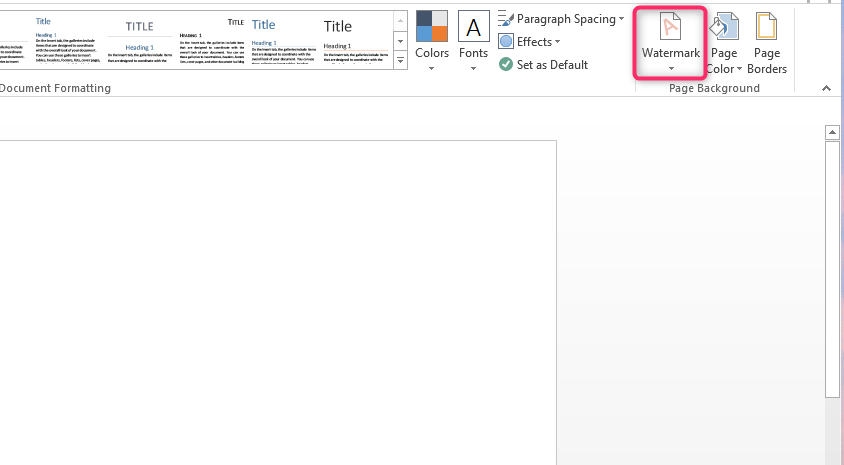
3. From the drop-down menu, select the “Custom Watermark” button.

4. A ‘printed watermark dialogue box pops up. This is where you will add and set the picture of your choice as the background image.
- On this dialogue box, toggle on the ‘Picture watermark.’
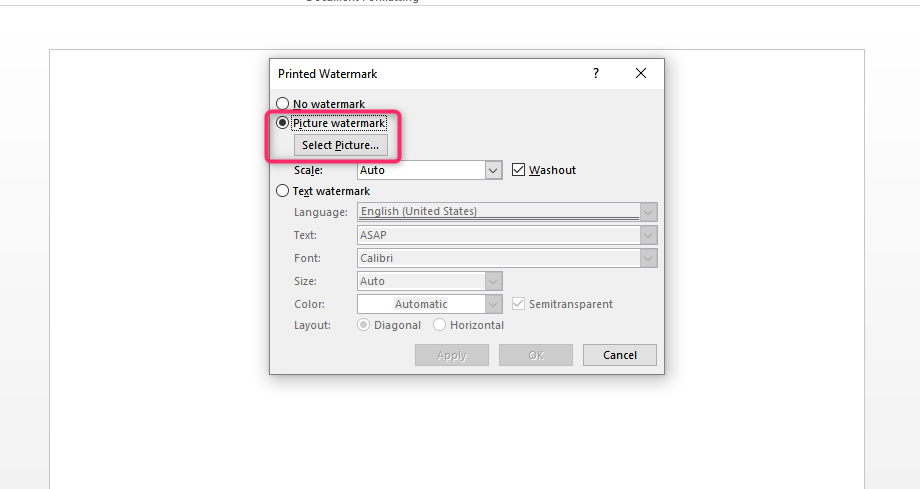
- Then click the “Select picture” button. From your pc, choose the image to be used as the background.
- Set the scale of your background image.
- Check the checkbox next to “Washout.”
- Finally, click the “Ok” button.
The selected image will automatically be loaded on the background of your document.
Using the Page color tool
Another way to add a background picture to your document is using the page color tool. Page color is mostly known for its magic of adding background colors. However, you can use a picture instead of a color.
Steps;
1. Open a document.
2. Then, depending on the version of your Microsoft Word, click either the Design tab or the Page Layout tab. If you are using the latest version of Word, click the Design tab and then locate the Page Color drop-down menu, which is under the Page Background section. Alternatively, if you’re using the older version of Excel, click the Page Layout button and click the page color drop-down menu.

3. Select the Fill Effects button on the drop-down menu, which is found at the bottom of the drop-down menu.

4. On clicking, a dialogue box opens. On the dialogue box, click the Picture tab.
5. Then, click the Select Picture button.

6. Navigate on your pc and locate the image you want to set as t your background image. Then, click the Insert button.
7. Finally, click the Ok button, and your picture will be loaded to your word document background.


