It’s good to know how to use Google slides to create posters. Google has done amazing work coming up with this feature. You can create any poster you want in Google slide, and it’s easy. Google slide enables you to add everything to your poster; it’s almost the same as other programs but not fully equipped. The good thing is that your poster will have everything you need, but you will need an extra program to help you when it is more complicated. Shortly, everything will be done online.
Let’s create our first post on Google Slide;
1. Open Google slides and click on the blank page.
2. Let’s resize the size of our poster; it can be A4 or A3. Go to the toolbar, click the file, and then go to the page set up.

3. Scroll down the drop-down menu and then select page set up.

4. On the small tab that appears, we can configure the slides; in the drop-down menu, click custom and select the size. (At first, you will see a button with a widescreen 16:9; click the button and see the drop-down menu.)
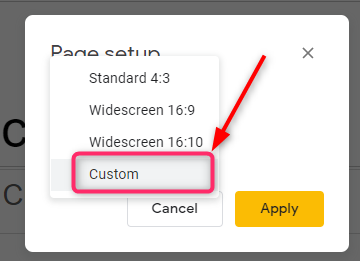
5. Then double-click on it. You have to know the measurement you need to choose the right size for the poster. Click apply; I will use A3 for me, 29.7 by 42 cm.
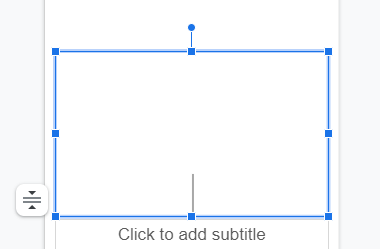
6. Themes enable your work to look outstanding; we can add the theme from the theme section on the toolbar. Theme can be automatic when you set up the page. Anyway, choose the right theme for your work.
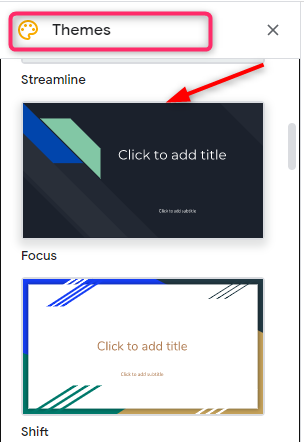
7. Add the title; click add the title to add the title. It can be anything.
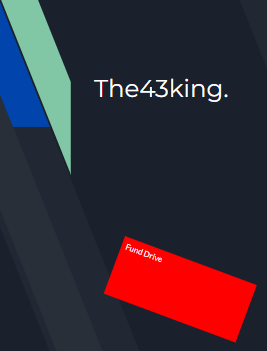
8. Insert Pictures and maybe shapes for your poster. Go to the toolbar, click Insert, and choose what you want to start with, either pictures or shapes.

9. You can use Insert or the mini toolbar at the toolbar; it has all the features to make a unique poster.
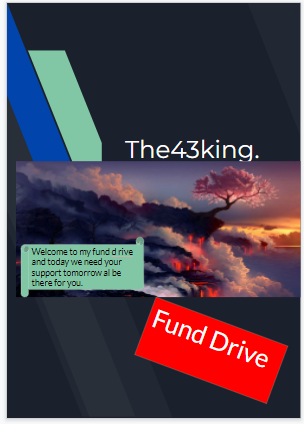
That is what I can come up with; it’s cool, and anyway, you can do more. Add more features as you can.
10. Changing the layouts. Maybe your poster requires a different layout; we can change it by going to the toolbar and clicking layout. It will bring up more references you can choose from.
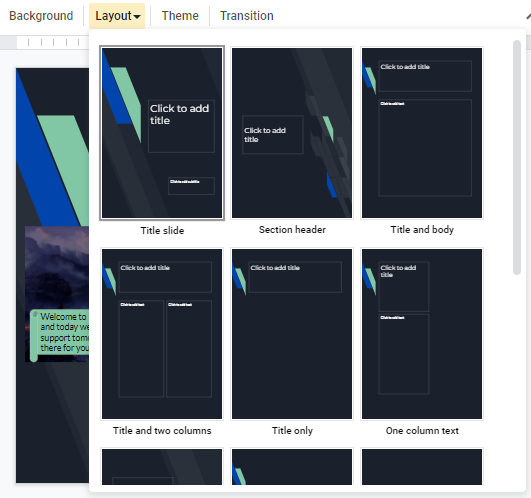
Scroll down to see more layouts. If you want to change the poster’s size and position, you can do it by going to the file and page set up again. It will be ok, and it will change with the content; you won’t have to place your shapes or redo anything.
If you don’t want the themes, you can insert images from your drive or computer. It will enable your audience to read properly about the message. Images sometimes make it hard for the text to be visual; now, make sure that your text is on something like a shape.
That’s all about coming up with a poster on Google slide; if you have another way to make this work easy, let me know in the comment section.

