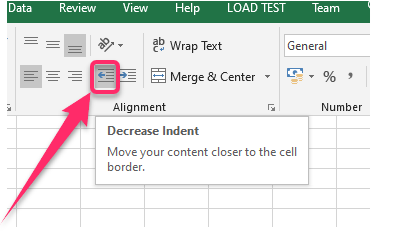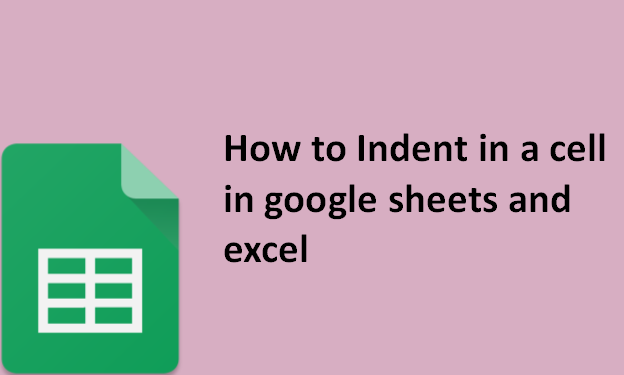Both excel and google sheets provide a range of features for formatting the content in an excel sheet. Formatting the content is very important because it makes the work look neat, and therefore easy to understand, analyze and present. In google sheets and Microsoft Excel, indenting text results in an aesthetic appeal that can make data easier to read, and therefore it is important to organize your work. Excel cells are left-aligned by default, which implies that the text is aligned with the cell’s left edge. A cell’s margin is effectively created when text is indented within it. The number of spaces you indent is what determines the margin’s size.
The following are the steps that can be used to do indentation in google sheets and excel.
In Google Sheets;
Table of Contents
Some people find it hard to indent in google sheets because it does not provide a specific function to indent data in a cell. However, we can just follow some simple steps and achieve indentation on the cell we want.
1. Open your file in google sheets from your web browser.
2. Select the cells with the content you want to indent.
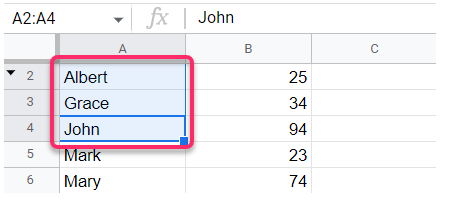
2. Click the Format tab.

3. From the options that pop up, click the Number option; it will show additional options in return.

4. Now click on Custom number format, which opens a dialogue box.
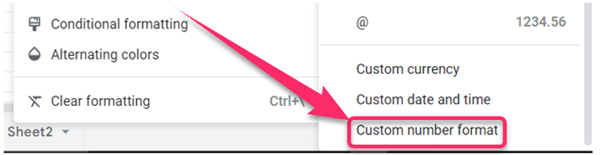
5. From the Custom number formats dialogue box, scroll down and select the option with the sign @.
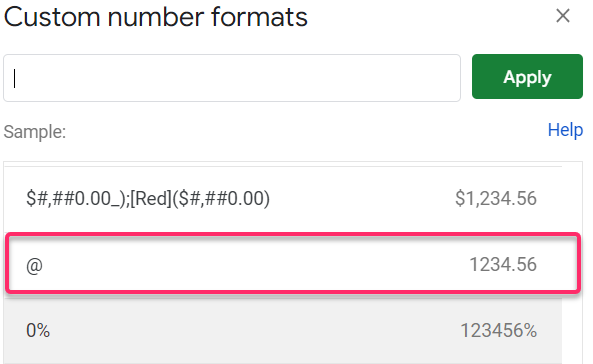
Now the @ sign appears in the text field. Put your cursor before the @ sign and enter the space characters you want data to be indented by pressing the space bar on your keyboard. Then click Apply button, and your content in the cell will be indented.
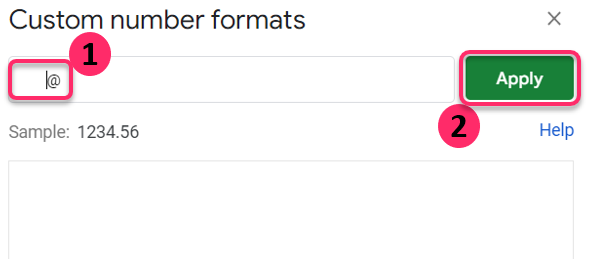
In excel;
It is much easier to indent content in an Excel cell than in Google Sheets. Let us follow the steps below and indent the content in a cell.
1. Open Excel and click to select the cell(s) that you want to apply indentation.
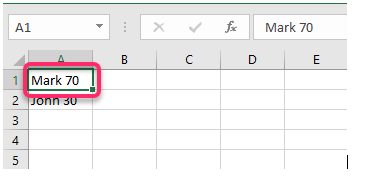
2. From the Excel menu bar, click The Home tab.

3. In the Alignment group, click the Increase Indent icon with a blue arrow facing forward. On clicking, it pushes the content in the cell away from the start of the cell.
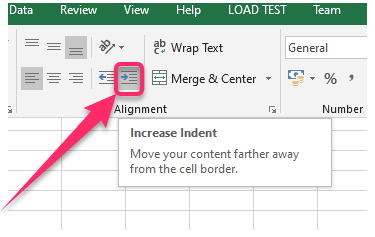
4. If you want to bring the content in the cell closer to the start of the cell, then click the Decrease Indent icon with a blue arrow facing backward.