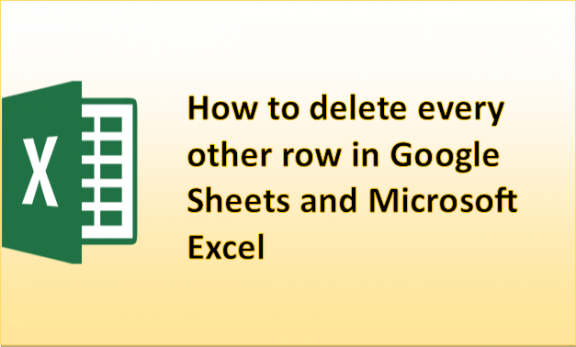While working with Google Sheets and Excel, you might need to delete every other row, that is, alternate rows. You might have a large dataset with data you do not consider useful in every second or third row, and you will need to delete those rows to be left only with the needed ones. While you can always manually select and delete rows, it is not a very effective method. It is time-consuming and tiresome, especially if you have a large dataset in your spreadsheets in Google Sheets and Excel. You can use better ways to delete every other row in Google Sheets and Excel that will not take a lot of time and hence is more efficient. We will provide you with ways to delete every other row in your spreadsheets in Google Sheets and Excel.
Google Sheets
Table of Contents
You can delete every other row in Google Sheets by using the following steps:
1. Open Google Sheets on your computer.

2. Open the spreadsheet where you want to delete every other row.
3. Select the rows where you want to delete every other row.

4. Click on the Data tab, then Create a Filter icon in the toolbar.

5. Click on the Filter icon in the column header.
6. Select Filter by the condition in the drop-down menu.
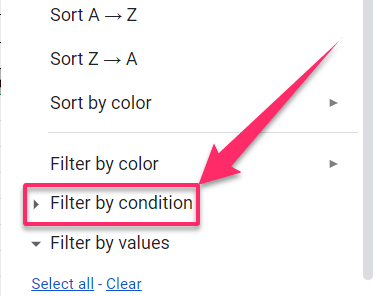
7. Select Custom Formula.
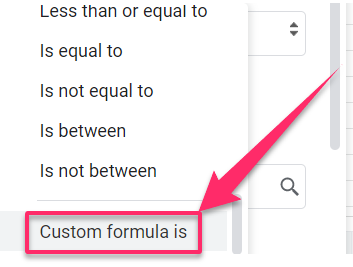
8. Enter the formula, =ISEVEN(row(A1)).

9. Click the OK button to see the results.

10. Select all the fields in the worksheet and click the “+” icon to create a new worksheet.

11. Paste the visible contents from the previous worksheet to the new worksheet by clicking on cell A1 on the new worksheet. Every other row will be deleted.
Microsoft Excel
You can delete every other row in Microsoft Excel by using the following steps:
1. Open Microsoft Excel on your computer.
2. Open the spreadsheet containing the alternate rows you want to delete.
3. Enter any header text, like HelperColumn, in the cell adjacent to the last column header.

4. Enter the formula =ISEVEN9(ROW()) in the cell below the helper column header.

5. Copy the formula for all the cells. The formula returns False for all odd rows and True for all even
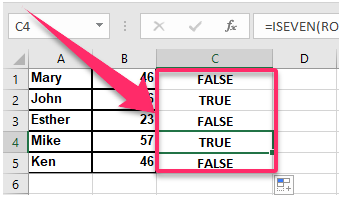 rows.
rows.
6. Select the entire dataset.
7. Click on the Data tab.

8. Click on the Filter icon to apply a filter to all the headers.
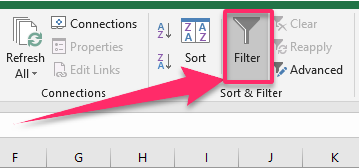
9. Click on the Filter icon in the HelperColumn cell.

10. Deselect the TRUE option and leave only the FALSE option.
11. Click OK to show only the data with FALSE.

12. Select all the filtered cells in the helper column except the header.
13. Right-click on any of the cells that are selected.
14. Click on Delete Row.

15. Click OK in the dialog box that opens.

16. Click on the Data tab.
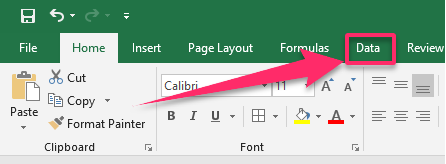
17. Click on the Filter icon to remove the filter.

Now you can delete every other row in Google Sheets and Excel after following the steps provided.