Adobe Express is one of the best online editing tools. It has numerous tools that every user needs to know while using it. However, to new users, these features and tools are unfamiliar. This post will discuss some tips and tricks related to Adobe Express.
How to fill out
Table of Contents
To fill out in Adobe Express involves adding a background color.
a) How to fill out the page background
Steps to follow:
1. Visit the Adobe Express official website to log in or sign up. That is, visit this link https://account.adobe.com. If you do not have an account, click the Create an account button.
2. Choose the Design you are working on from the home screen.

3. Click on the Background tab on the left pane. Choose the color you want to use to fill out the page background.
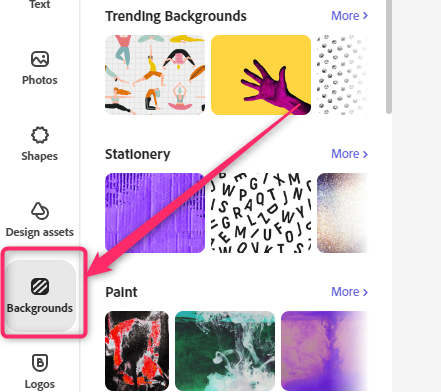
Alternatively,
4. Click on the page you want to fill in the background.
5. From the right-pane, click on the Choose solid color button.

6. From the menu, choose the color you want to apply.
b) To fill the shape
Steps:
1. Click on the Shape Tab on the left pane. Choose the shape you want to add to your design.
2. Click on the added shape to open the Edit shape pane on the right side of the screen.

3. From the pane, toggle on the fill button.

4. To change the color, click on the color square box and choose the color you want.
How to a transparent background
Let us use the shape’s background to explain the steps to be followed.
1. Click on the Shape Tab on the left pane. Choose the shape you want to add to your design.

2. Click on the added shape to open the Edit shape pane on the right side of the screen.

3. Locate the Opacity section within the Edit shape pane. Use the cursor to regulate the transparency.

4. Alternatively, use the small box on the right – side to set the transparency.
How to find
a) How to find a template
Steps:
1. Visit the Adobe Express official website to log in or sign up. That is, visit this link https://account.adobe.com. If you do not have an account, click the Create an account button.
2. Locate the search box on this screen, and type any template you want to find in Adobe Express.
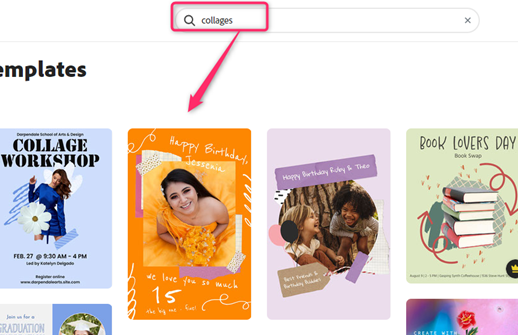
3. Finally, hit the Enter button.
b) How to find feature
Steps:
1. Visit the Adobe Express official website to log in or sign up. That is, visit this link https://account.adobe.com. If you do not have an account, click the Create an account button.

2. Choose the Design you are working on from the home screen.
3. On the design screen, click on any tab on the Left-pane.

4. Then, locate the search box on the top part. Type want you to want to add in the design.

5. Finally, hit the Enter button.
How to add pages
When you open a new design, it only has one page. Did you know you can add as many pages to your design as possible? Here are the steps to do so:
1. Visit the Adobe Express official website to log in or sign up. That is, visit this link https://account.adobe.com. If you do not have an account, click the Create an account button.

2. Choose the Design you are working on from the home screen.
3. On the opened screen, locate the Layout Tab on the right side of the screen.
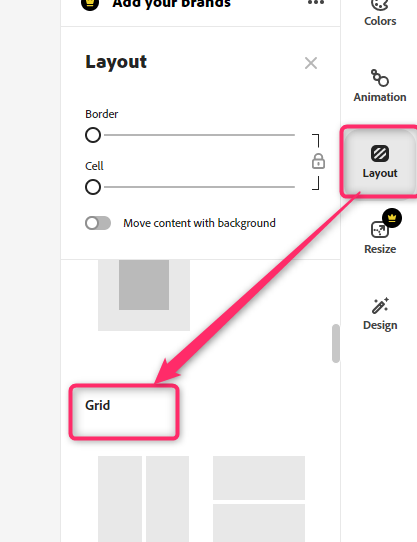
4. From the layout menu, locate the Grid section and choose the one with more than one layout. This will add more pages to your design.
How to flash
Flash is a platform that allows animated media. Here are the steps to flash in Adobe:
Steps:
1. To get started, add an image or text. Therefore, visit the Adobe Express official website to log in or sign up. That is, visit this link https://account.adobe.com. If you do not have an account, click the Create an account button.
Choose the design you are working on from the home screen.
2. Click on the Photo tab on the left pane, and choose the image you wish to add to your design.

3. On the right-pane, click on the Animation tab.

4. In the photo animation section, choose the animation you want to apply to your image.
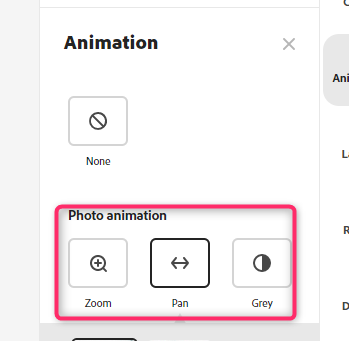
5. Next, add the flash color. Select the color you want in the Suggested section or the style.
How to group
Adobe Express allows users to group elements. Here are the steps to follow while grouping elements:
Let us use images to explain.
1. Visit the Adobe Express official website to log in or sign up. That is, visit this link https://account.adobe.com. If you do not have an account, click the Create an account button. Choose the design you are working on from the home screen.
2. Click on the Photo tab on the left pane, and choose two images you wish to add to your design.

3. Press the Shift key on your keyboard as you click on the added images.

4. An Edit selection pane will open. From the pane, click on the Group button.
How to ungroup
Steps:
1. Click on the grouped elements.
2. An Edit group pane will open on the right side of the screen.
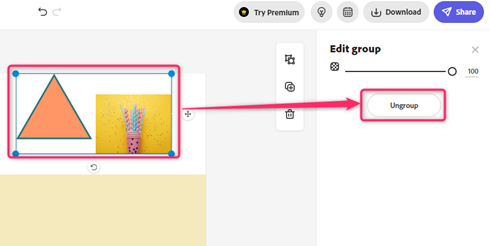
3. Click on the Ungroup button.
How to remove the watermark
Steps:
1. Visit the Adobe Express official website to log in or sign up. That is, visit this link https://account.adobe.com. If you do not have an account, click the Create an account button.
2. Choose the Design you are working on from the home screen.

3. Click on the Photo tab on the left pane, and choose the image you wish to add to your design. In our case, let us choose the one with the watermark.
4. Click on the image that has the Crown icon. A premium screen will open.
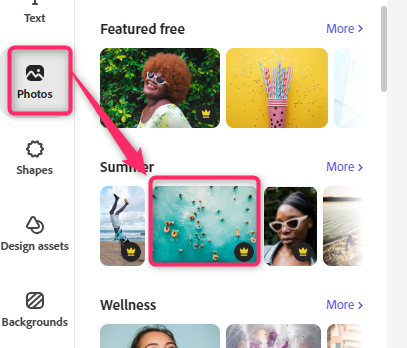
5. Click the View plan button, and select the premium you want to remove the watermark.

Alternatively,
On the opened design screen, locate the Premium button on the top screen.

Use this button to navigate to the monthly premium plans.

