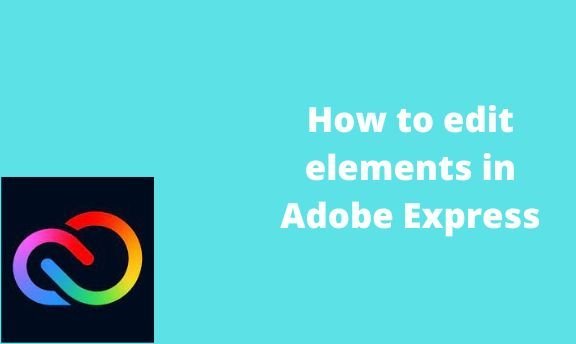Elements make up the design in Adobe Express. Numerous element is customized to make the design eye-catching. This post will discuss some of the workarounds that can be performed on Abode Express elements.
How to add page numbers
Table of Contents
Methods that are used:
a) Using text box to add numbers
Steps to follow:
1. Visit the Adobe Express official website to log in or sign up. That is, visit this link https://account.adobe.com. If you do not have an account, click the Create an account button.
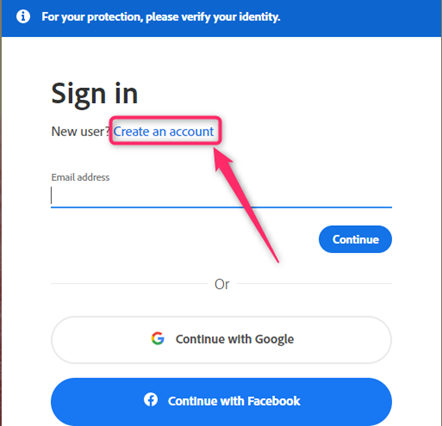
2. Choose the Design you are working on from the home screen.
3. Click on the Text tab on the left pane, and select the Add your text button.

4. A text box will be inserted into your page.
5. Double-click on the text to activate the edit cursor.
6. Use a keyboard shortcut to highlight the text. Press Ctrl+ A. Delete its content and add the page number.
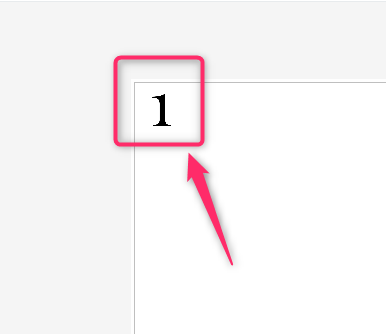
7. Resize and position the page number.
b) Using the Design Asset Numbers
Steps:
1. Choose the Design you are working on from the home screen.
2. Click on the Design Asset tab on the left pane, and locate the search box.
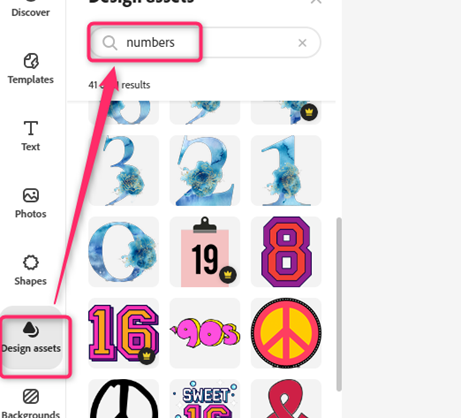
3. On the search box, type “Numbers” and enter.
4. Choose the number you want to add to your document.

5. Drag and add the number in your document. Position and resize the added number.
c) Using shapes to add numbers
Steps:
1. Visit the Adobe Express official website to log in or sign up.
2. Choose the Design you are working on from the home screen.
3. Click on the Shapes tab on the left pane, locate the search box, and search for the shape you want to use.

4. Drag and position the shape on your page.
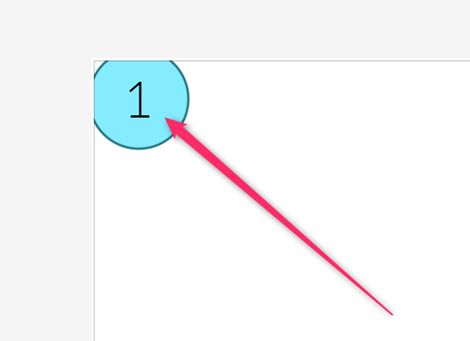
5. Add the Text box on the added shape, and then add the page number.
How to Remove Background
Steps to follow:
1. Visit the Adobe Express official website to log in or sign up. That is, visit this link https://account.adobe.com. If you do not have an account, click the Create an account button.
2. Choose the Home tab on the screen.
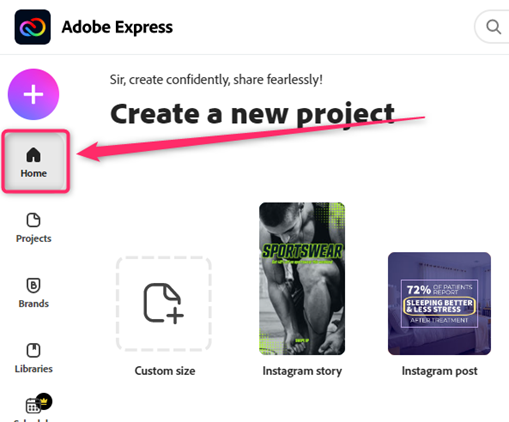
3. Scroll downward, and locate the Try a quick Action section.

4. Click on the image or the Popular tab.
5. Click on the Remove Background button. Then, add the videos you want to merge
6. You can add the image from your device or use the drag and drop tool.
7. After removing the background, you can customize or download the output.
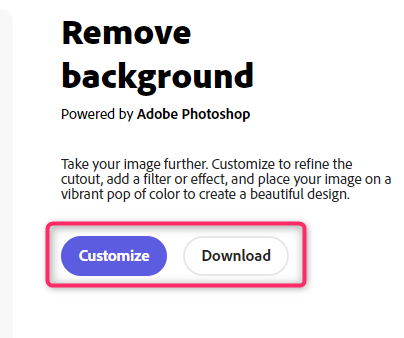
How to scan
To scan, you need to generate a QR code and add it to your design.
Here are the steps to create a QR code:
1. Choose the Home tab on the screen.
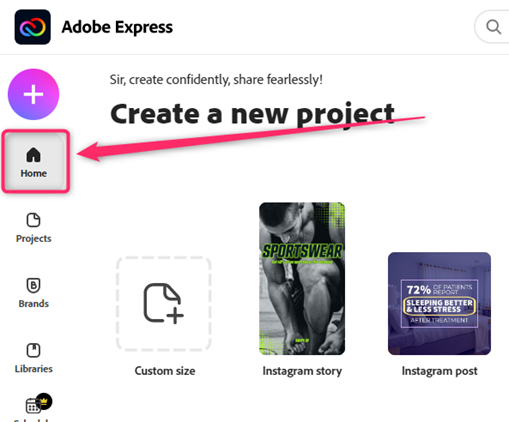
2. Scroll downward, and locate the Try a quick Action section.

3. Click on the QR CODE tab and select the Generate QR button.
4. Type the URL or text you want to create the QR code. Choose the File type, and click on the Download button.

5. Open the design you are working on, click the Photo tab, and then upload the downloaded QR code.
6. Add it to your design, and customize it.