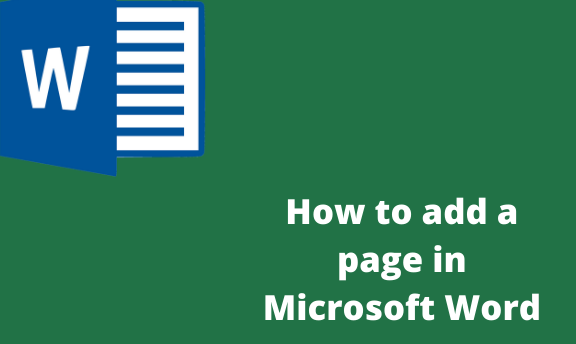When working on a large document containing many pages, you may need to insert a new or blank page. Various ways can add a new blank page to your document.
This article will discuss some commonly used ways to add a new page to your document.
Using the Blank page feature
Table of Contents
Microsoft word allows users to add a new blank page by only clicking a button. Here are the steps to be followed when using the Blank page feature;
1. Firstly, open a new or an existing document.
2. On the ribbon, locate and click on the Insert tab.
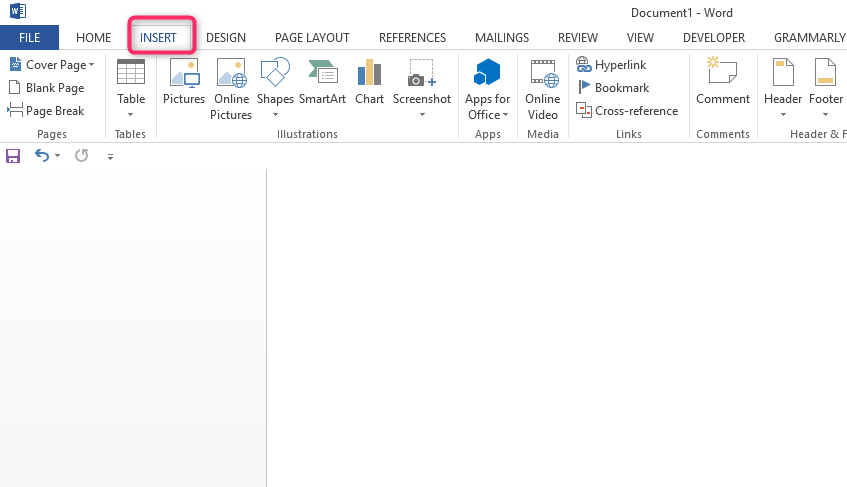
3. Within the Insert tab, locate the Pages section and click on the “blank page” button. Doing so will automatically add a new blank page to your document.
Using the page break feature
Page break is a feature within Microsoft Excel that breaks two pages. That is, to separate one page from another. Here are the steps to be followed when adding a new page using this feature;
1. To get started, you need to open a new or an existing document.
2. Then, on the ribbon, locate and click the Insert tab.
3. On the Insert tab, locate the Pages section and click on the Page Break button.

4. A new blank page is added to your document on clicking.
Using keyboard shortcuts
The third method that can be used to add a page in Microsoft word is by using keyboard combinations. It has proved to be the easiest way of adding pages to your document. Below are the steps to be followed when using this method.
1. To get started, you need to open a new or an existing document.
2. Then, press the ‘Ctrl +Enter’ button. A new page will appear on the document.
Many people choose this method has it is simple and does not involve many workarounds.
Using the enter button
You can use as well a blank page manually. You can achieve this by using the Enter button. Similarly, it is simpler as no workarounds are involved. Let us discuss the steps to be followed when using this method;
1. To get started, you need to open a new or an existing document.
2. Place the cursor on the first page you’re working on. Then, continuously hit the Enter button until a new page is displayed. That is all you are required to do in this method.
Removing the added blank page
Sometimes, you may realize you have more blank pages than needed. Don’t panic! This article got you covered. To remove an extra document from your document, these steps are followed;
1. On the ribbon, click the View tab.
2. On the Show section, check the Thumbnails or Navigation Pane (depending on your Word version).
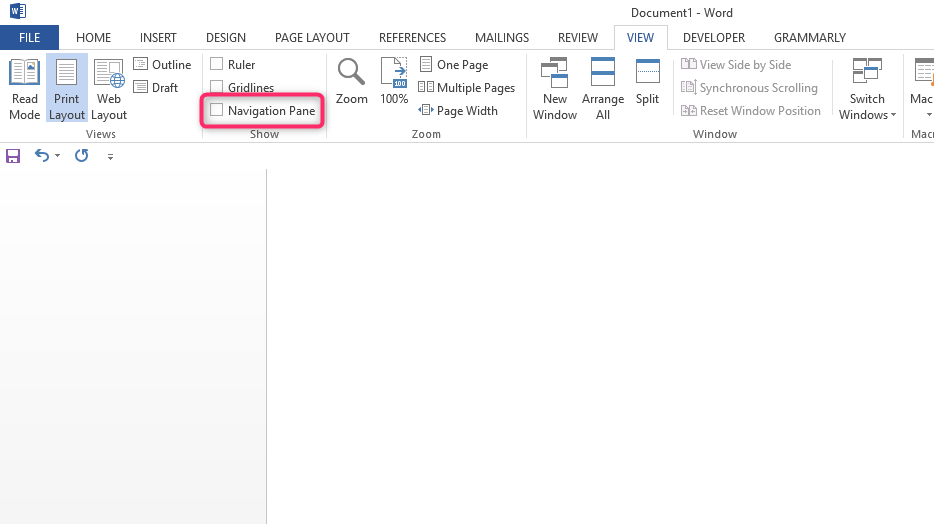
3. Doing so will display your document pages on the leftmost side of your document.
4. To delete it, click on the page you want to delete and hit the “Delete” button.