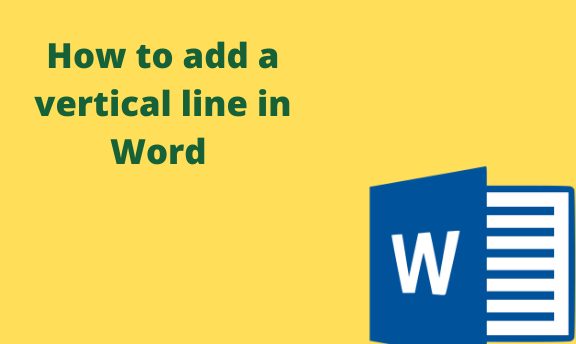Lines are essential to design elements in a Word document. Two types of lines can be used in a word document. That is, the vertical and the horizontal lines. In this article, we shall discuss how to add a vertical line to your document. Various ways and workarounds are used to create a vertical line. Let us discuss some of the common ways that are used.
Adding a vertical line using the Shape tool
Table of Contents
Microsoft word has a shape tool feature to insert and draw various shapes. This tool can also draw a vertical line into your document. Here are the steps to so;
1. Once you’ve opened the document you’re working on, click the Insert button.
2. Then, locate and click the Shapes drop-down menu.

3. Select the line tool by clicking on it.

4. On your document, place the cursor where you want the line to begin, and then drag it downwards. As you drag downwards, a vertical line is drawn. Also, you can hold the shift button while dragging to ensure the line is vertical.

5. You can use the formatting tool to format the line.
Using paragraph border
The border tool can be used to construct a vertical line in your word document. Here are the steps to do so;
1. On the document you’re working on, highlight the paragraph in which you want to add the vertical line.
2. Click the Home tab. Within the paragraph section, click the Border drop-down menu.

3. From the drop-down menu, there are various options where you can place your vertical. Therefore, choose either the left or the right border as they insert a plain vertical line.

Using Bar Tab
Another way of adding a vertical line into your word document is by using the Bar Tab tools. Below are the workarounds involved.
1. To get started, enable the Word Ruler.
- On the ribbon, click the View tab.
- Then, locate the show/hide section.
- In this section, check the checkbox next to Ruler.
2. On the Home tab, locate the paragraph section and click the dialogue box launcher.

3. On clicking, a paragraph dialogue box is open. Locate and click the Tabs button.

4. A tab dialogue box opens. On the Tab stop position, enter the measurements.
5. Select the alignment of your choice from the Alignment field. In our case, we will select the Bar option.
6. From the Leader section, select one if you want. Alternatively, you can select the none option.
7. Click the Set button to save changes.

Using keyboard shortcuts to draw the vertical line
You can also use keyboard combinations to draw a vertical line on your document. However, this method involves many workarounds. Also, the line will not be continuous.
Steps;
1. On your word document, place the cursor where the line begins.
2. Then hit the shift key + VERTICAL key (|).
3. Press the enter button to go to the next line and repeat step 2.
However, the line is not continuous; thus, the method is best for drawing a vertical line.